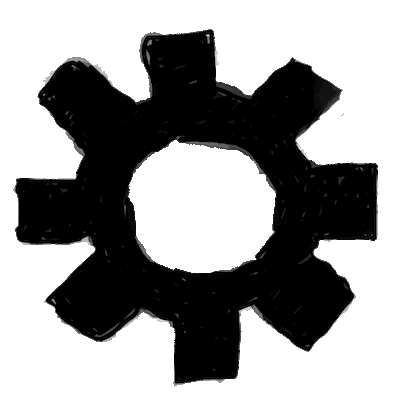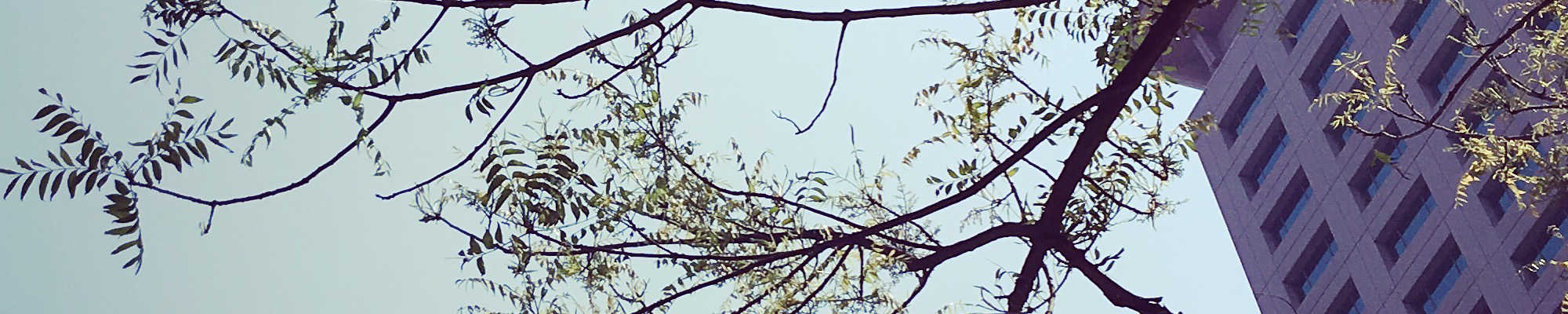
C++ 入門指南 4.01
單元 27 - 使用 QML 設計視窗外觀

設計圖形使用者介面 (graphical user interface, GUI) 應用程式 (application) 的步驟如下
| 建立視窗 | → 設定版面編排 |
| → 加入視窗元件 | |
| → 設定視窗元件的樣式 | |
| → 建立實際功能 |
簡單的 GUI 程式不受此限,但是複雜一點的 GUI 程式按照這樣的步驟實際設計起來會比較輕鬆。
像是上個單元的物件層級 (object hierarchy) 範例, Window 是最外層的視窗
Window {
在 Window 這裡設定視窗尺寸及其他相關屬性,然後底下應該先進行版面編排 (layout) ,不過這裡簡化到 Buuton 裡面的 anchors.centerIn
anchors.centerIn: parent
anchors.centerIn 是讓 Button 放到指定視窗元件的中心位置, parent 就是指上一層視窗元件,在這個例子中就是 Window ,所以這個 Button 會出現在 Window 的正中央。
此外在這個例子中,除了選單列 MenuBar 之外,設定 Button 中的 onClicked 也就是建立這個 GUI 應用程式的實際功能
onClicked: { button.text = "按鈕" }
MenuBar 及 Button 就是物件層級範例所加入的視窗元件。
回到我們編密碼的 Encrypt 類別 (class) ,預計的 GUI 如下圖
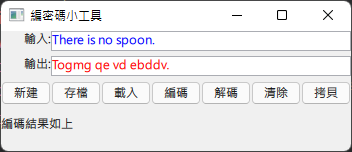
以視窗元件來看會是
| Text | TextField | |||||
| Text | TextField | |||||
| Button | Button | Button | Button | Button | Button | Button |
| Text |
簡單說就是一組表格,就術語來講這是格子狀的版面編排方式,我們已經上個單元的練習中見過數種格子版面編排方式,在 Encrypt 類別的 GUI 範例預計採用 Column 為直欄,然後在 Column 建立四個 Row 來放置上表中的視窗元件。
以下先看到 import 的部分,除了要先 import QtQuick 外,也要 import QtQuick.Controls ,因為下面用到的視窗元件,例如 TextField 、 Button 等都定義在 QtQuick.Controls 內,所以要先 import QtQuick.Controls
import QtQuick import QtQuick.Controls
完整的 QML 檔案請參考「範例程式篇」的 encryptor_gui_demo/main.qml 。
接下來是把 Window 換成 ApplicationWindow , ApplicationWindow 繼承 (inherit) 自 Window ,同樣定義在 QtQuick.Controls 中
ApplicationWindow { id: root width: 350 height: 120 visible: true title: qsTr("編密碼小工具")
以上設定了 id 、 width 、 height 、 visible 及 title 等屬性,基本設定跟 Window 一樣, ApplicationWindow 相較 Window 支援更多的 Controls 視窗元件,功能也更豐富。
繼續是 Column 有 4 個 Row ,每一個 Row 都是一個橫列
Column {
下面看到第一個 Row ,裡頭有一個 Text 及一個 TextField
Row { width: 350 height: 25 Text { width: 50 horizontalAlignment: Text.AlignRight text: qsTr("輸入:") } TextField { id: input width: 300 color: "blue" placeholderText: qsTr("輸入英文句子") text: "" } }
其中, Text 的 horizontalAlignment 設定為 Text.AlignRight ,這是讓文字在 50 的寬度內向右對齊,因此 Text 的文字緊接右側的 TextField ,對齊也就是設定樣式 (style) ,基本上樣式多半由屬性來設定
horizontalAlignment: Text.AlignRight
然後注意到 TextField 的顏色 color 設定為 "blue" ,這是藍色的意思,文字顏色也是樣式,因此使用者輸入的文字會是藍色
color: "blue"
placeholderText 則是設定預設的提示文字,這裡提示使用者輸入「輸入英文句子」
placeholderText: qsTr("輸入英文句子")
繼續看到第二個 Row 中的 Text 與 TextField ,由於 Text 大部分都相同,我們集中看到有不一樣的 TextField 部分
TextField { id: output width: 300 color: "red" placeholderText: qsTr("這裡顯示編碼結果") readOnly: true text: "" }
顏色設定為 "red" ,也就是顯示文字會是紅色
color: "red"
預設的提示文字為「這裡顯示編碼結果」
placeholderText: qsTr("這裡顯示編碼結果")
另外將 readOnly 設定為 true ,這是因為這個 TextField 用作顯示結果,因此設定為唯獨
readOnly: true
第三個 Row 是七個按鈕,每個按鈕都先用類似的設置
Row { width: 350 height: 35 Button { id: newButton width: 50 text: qsTr("新建") onClicked: { display.text = qsTr("新建按鈕") } }
這裡每一個按鈕都設定成按下之後,在底下的 Text 顯示按下的按鈕名稱,注意這裡是呼叫底下 Text 的 id
onClicked: { display.text = qsTr("新建按鈕") }
最後一個 Row 就只有一個 Text , id 為 display
Row { width: 350 height: 50 Text { id: display width: 350 text: qsTr("提示訊息") } }
目前版本執行如下圖
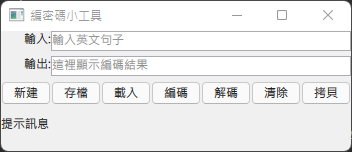
輸入文字,按下編碼按鈕如下圖
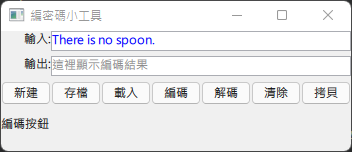
GUI 就用 QML 建立好了,接下來要先建立 EncryptController 類別,以便後續整合 Encrypt 類別,讓我們 Encrypt 類別的 GUI 具有實際編碼及解碼的功能。
| 中英文術語對照 | |
|---|---|
| 應用程式 | application |
| 類別 | class |
| 圖形使用者介面 | graphical user interface, GUI |
| 繼承 | inherit |
| 版面編排 | layout |
| 物件層級 | object hierarchy |
| 樣式 | style |
| 重點整理 |
|---|
| 1. QML 建立圖形使用者介面應用程式的步驟為建立視窗、設定版面編排、加入視窗元件、設定視窗元件的樣式、建立實際功能。 |
| 2. QML 的版面編排可由屬性或相關元件設定。 |
| 3. QML 可在原視窗元件的型態下建立其他的視窗元件,這樣新視窗元件就會加入到原視窗元件上。 |
| 4. QML 由屬性設定視窗元件的樣式。 |
| 5. QML 可在指定屬性設定具備實際功能的 JavaScript 程式碼,以實現視窗元件的功能。 |
| 6. ApplicationWindow 是 QtQuick.Controls 底下的視窗型態,比 Window 支援更多的 Controls 型態及功能。 |
| 7. Encrypt 的 GUI 用 Column 及 Row 形成格子版面編排, Column 為直欄, Row 為橫列,預計採用一個 Column 有四個 Row ,也就是一個直欄中有四個橫列。 |
| 8. Text 的 horizontalAlignment 可以設定文字的水平對齊方式。 |
| 9. TextField 的 color 可以設定輸入文字的顏色, placeholderText 是設定文字方塊中的預設文字, readOnly 設定文字方塊是否為唯讀, text 設定文字方塊的文字。 |
| 10. Button 的 text 設定按鈕的文字, onClicked 設定互動的 JavaScript 程式。 |
| 11. 視窗元件如果設定 id ,就可以利用 JavaScript 程式碼控制這個視窗元件。。 |
| 問題與討論 |
|---|
| 1. 建立 GUI 應用程式的步驟為何?為什麼要用這些步驟? |
| 2. QML 要怎麼做版面編排? |
| 3. QML 的視窗元件要怎麼設定樣式? |
| 4. ApplicationWindow 跟 Window 有何不同? |
| 5. QML 的視窗元件要怎麼建立實際功能? |
| 練習 |
|---|
| 1. QML 中的 CheckBox 為讓使用者勾選的核取方塊,建立一個 QtQuick 的 checkbox_demo 專案,裡頭繼續建立 5 個 CheckBox ,並且把 CheckBox 放到 ColumnLayout 或 Column 中,同時把數個 CheckBox 的 checked 設定為 true ,使之為預設勾選。 參考程式碼 |
| 2. QML 中的 DelayButton 為具有進度點擊效果的按鈕,建立一個 QtQuick 的 delaybutton_demo 專案,裡頭建立一個 DelayButton , width 設定為 200 或更寬, height 設定為 120 或更低。 參考程式碼 |
| 3. QML 中的 RadioButton 為只能單選的核取方塊,建立一個 QtQuick 的 radiobutton_demo 專案,裡頭繼續建立 5 個 RadioButton ,並且把 RadioButton 放到 ColumnLayout 或 Column 中,同時將其中一個 RadioButton 的 checked 設定為 true ,使之為預設選項。 參考程式碼 |
| 4. QML 中的 RoundButton 為圓形的按鈕,建立一個 QtQuick 的 roundbutton_demo 專案,裡頭建立一個 RoundButton ,並設定按下按鈕將視窗背景改為紅色。 參考程式碼 |
| 5. QML 中的 Switch 為滑動開啟功能選項的按鈕,建立一個 QtQuick 的 switch_demo 專案,裡頭建立兩個 Switch ,一個設定為網路,另一個設定為藍芽。 參考程式碼 |
| 6. QML 中的 ToolBar 用來設定工具列, ToolBar 裡面利用 ToolButton 設定工具列按鈕,建立一個 QtQuick 的 toolbar_demo 專案,裡頭建立工具列,並可用工具列按鈕改變視窗背景顏色。 參考程式碼 |
| 7. QML 中的 Popup 為顯示在視窗中的新視窗,這可用來顯示附加內容,建立一個 QtQuick 的 popup_demo 專案,裡頭建立一個 Popup , id 設定為 popup ,尺寸設定為原視窗的四分之一, modal 及 focus 設定為 true , closePolicy 設定為 Popup.CloseOnEscape | Popup.CloseOnPressOutsideParent ,然後在 Popup 裡頭建立一個 Text ,顯示任意文字,另外建立一個 Button ,使按下按鈕呼叫 popup.open() ,打開這個 Popup 。 參考程式碼 |
| 8. QML 中的 ToolTip 用來顯示視窗元件的提示訊息,建立一個 QtQuick 的 tooltip_demo 專案,裡頭建立一個 Button ,然後將 ToolTip.visible 設定為 hovered ,這讓滑鼠游標在按鈕上方就顯示提示訊息,然後 ToolTip.text 的提示文字。 參考程式碼 |
| 9. QML 中的 BusyIndicator 用來顯示忙碌載入的動畫效果,建立一個 QtQuick 的 busy_demo 專案,裡頭建立一個 BusyIndicator ,然後將 running 設定為 image.status === Image.Loading 。 參考程式碼 |
| 10. QML 中的 ProgressBar 用來顯示進度條,建立一個 QtQuick 的 progress_demo 專案,裡頭建立一個 ProgressBar , height 設定為 20 , width 設定為 200 , value 設定為 0.75 。 參考程式碼 |
相關教學影片