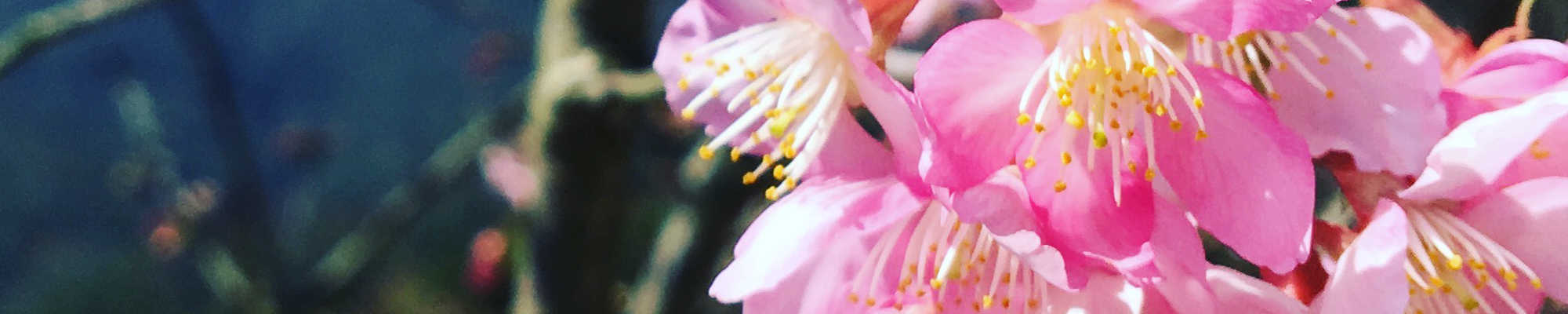
Java 入門指南
單元 34 - 上架到 Google Play
~~學習進度表~~
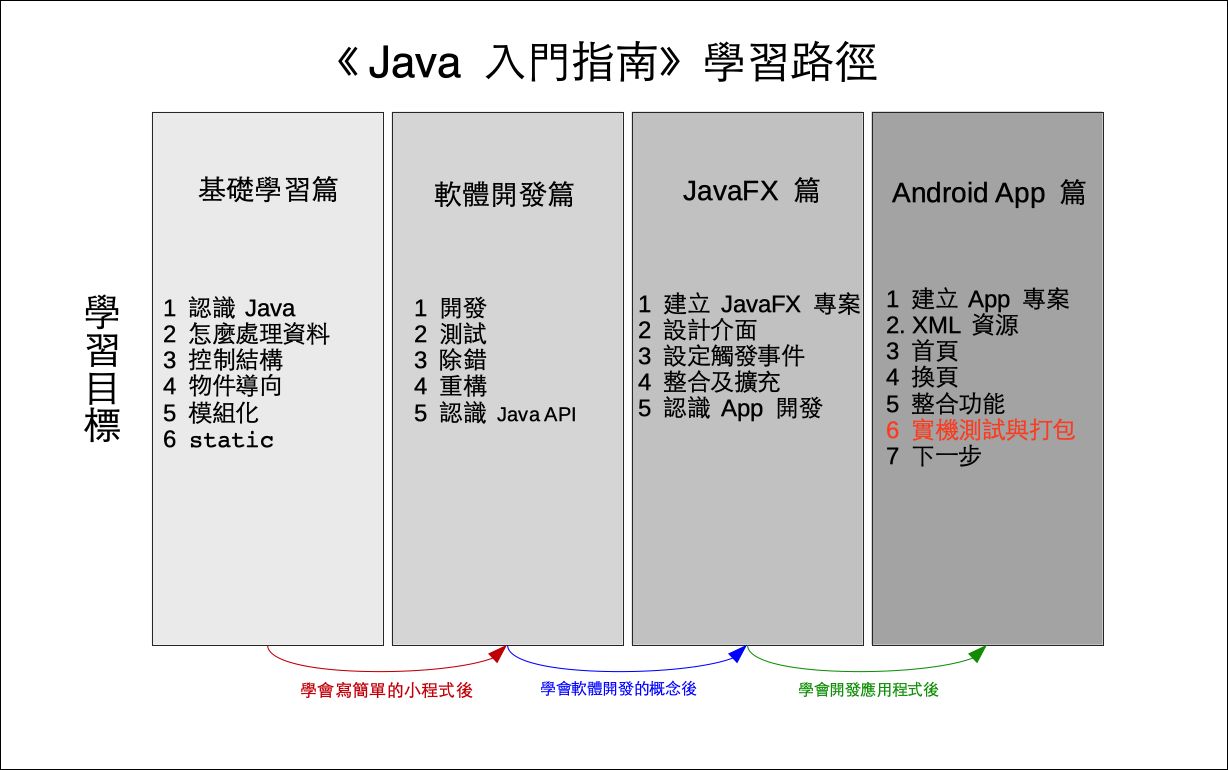
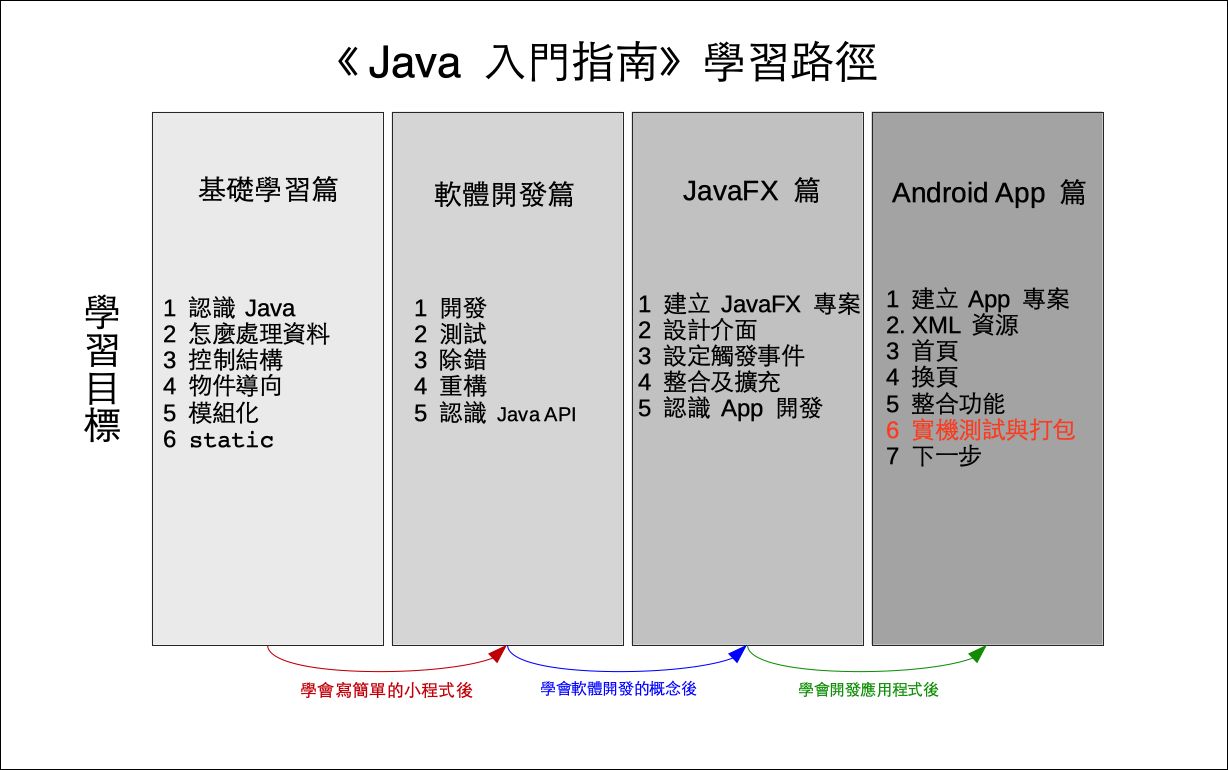
要成為 Google Play 的開發人員,要從以下 Google Play Console 的網址進入,要先同意協議,並且支付 25 美金的費用
開通後,就會進入如下的視窗,繼續點擊右上角的建立應用程式按鈕
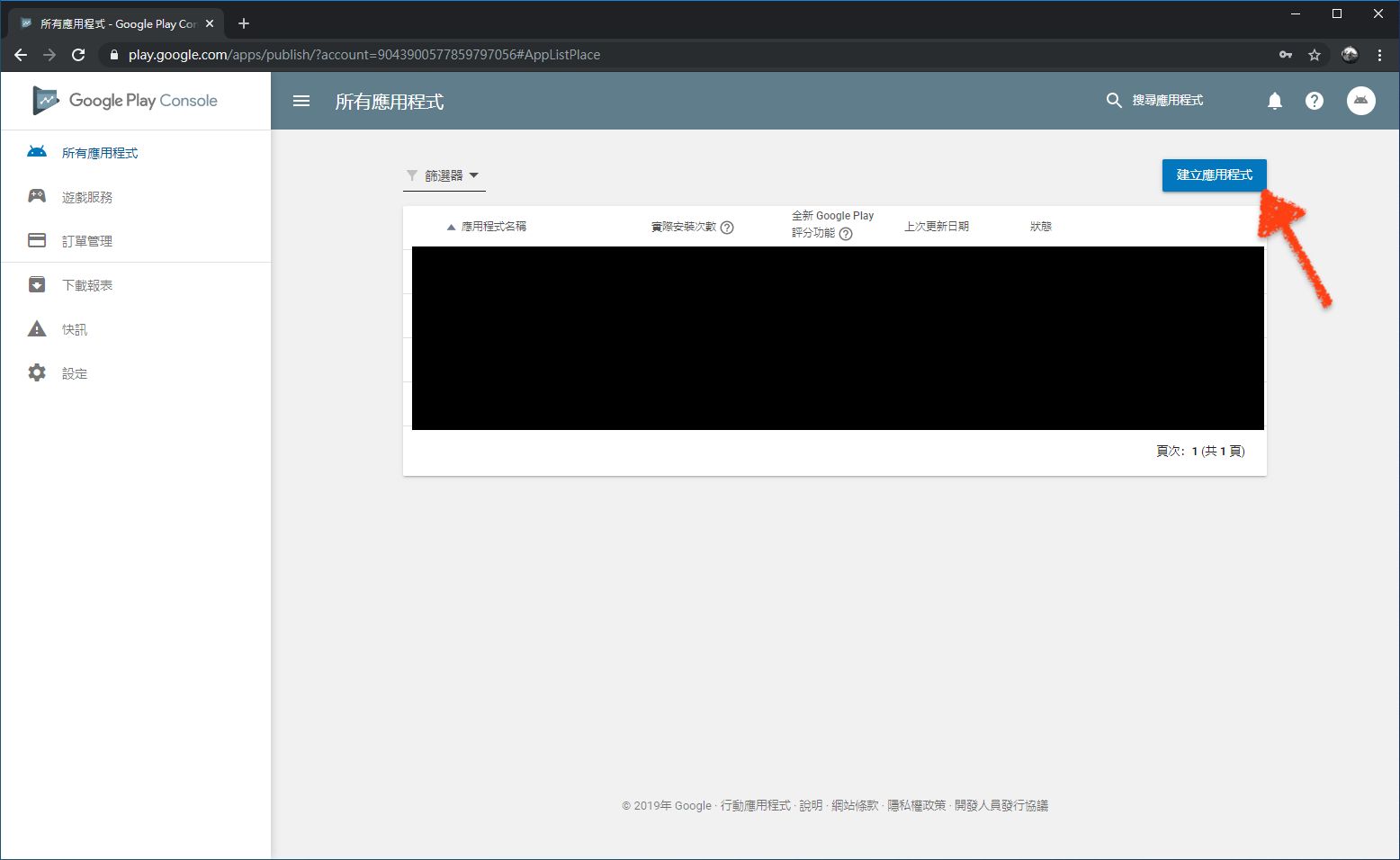
繼續會出現選擇應用程式 (application) 的語言及設定應用程式的名稱,設定好以後,繼續點擊建立按鈕
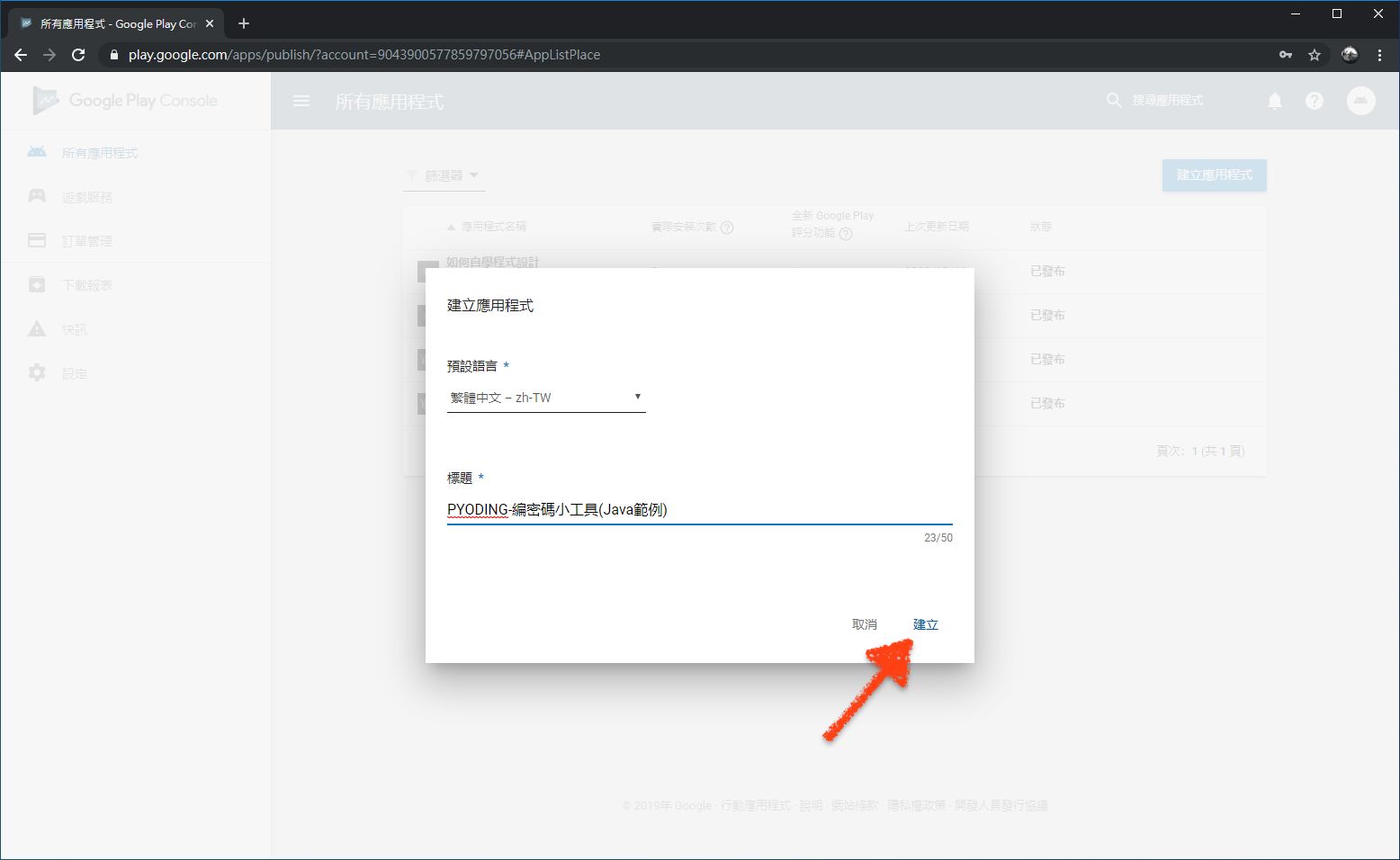
這時候就會出現應用程式的設定會面,注意到左側目錄欄的灰色勾勾必須都變成綠色,才可以申請審核,申核通過後才可以發布
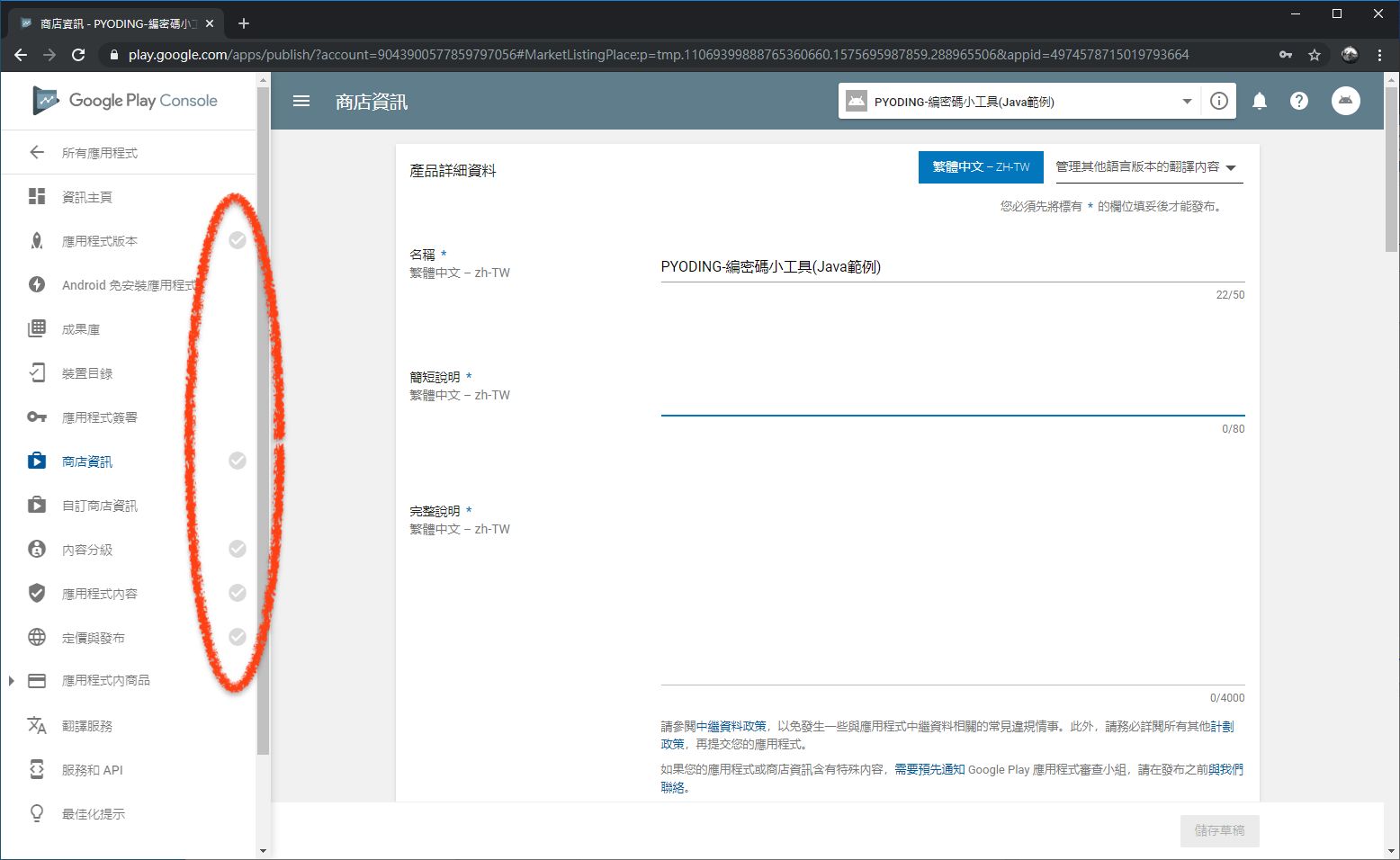
那些資訊依自己的 App 情況去填寫,這邊直接示範上傳 Bundle 檔案,切換到應用程式版本這裡,在「正式版」的地方點擊管理按鈕
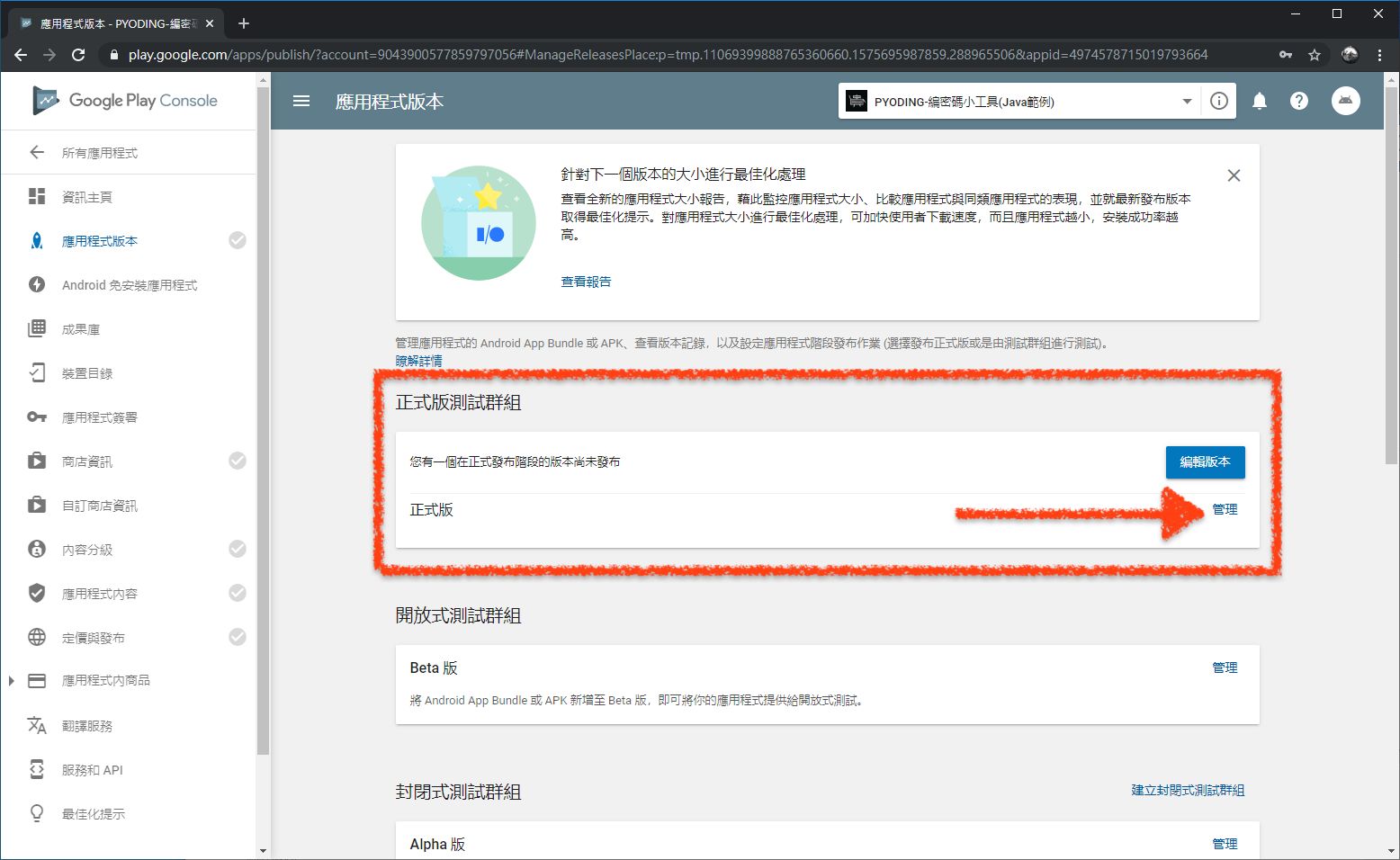
在 Google Play Console 這裡,應用程式分成幾個版本,這裡直接介紹上架正式版。
繼續點擊編輯版本按鈕
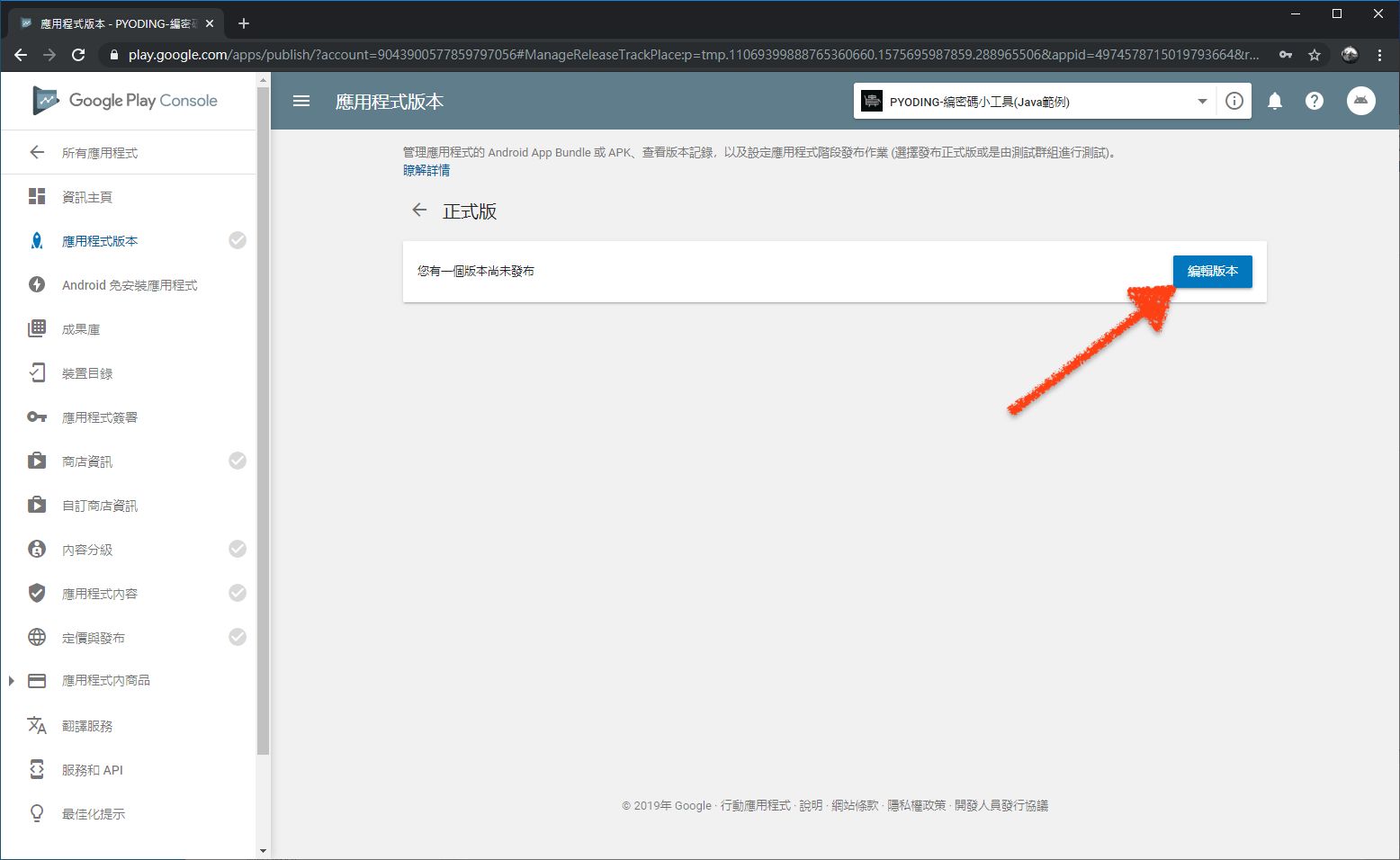
然後出現詢問是否要由 Google 管理及保護應用程式簽署金鑰,這裡點擊繼續按鈕
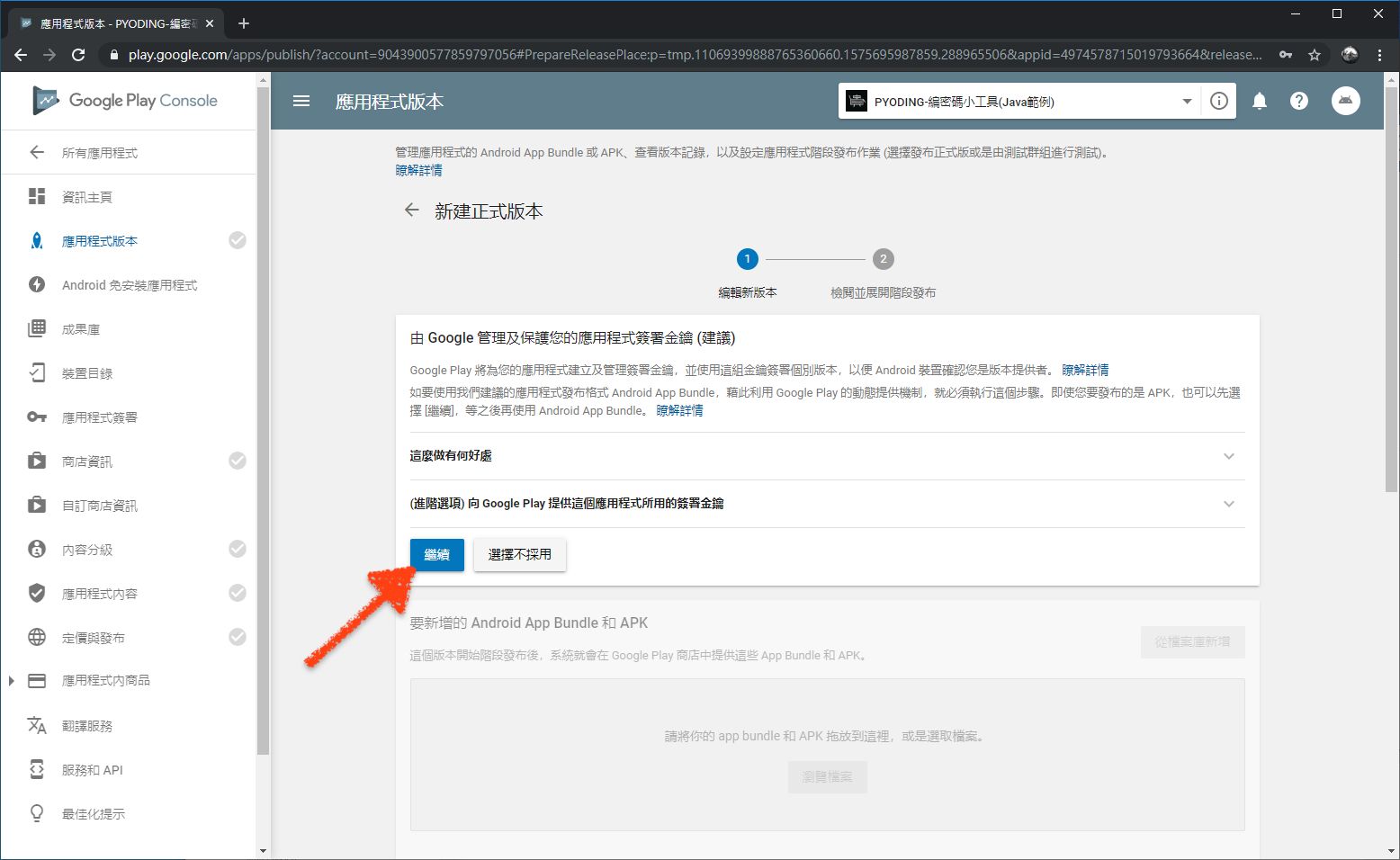
個人經驗,如果由 Google 管理及保護應用程式簽署金鑰,後續的審查時程會縮短很多。
然後要上傳 Bundle 檔案,繼續點擊瀏覽檔案按鈕
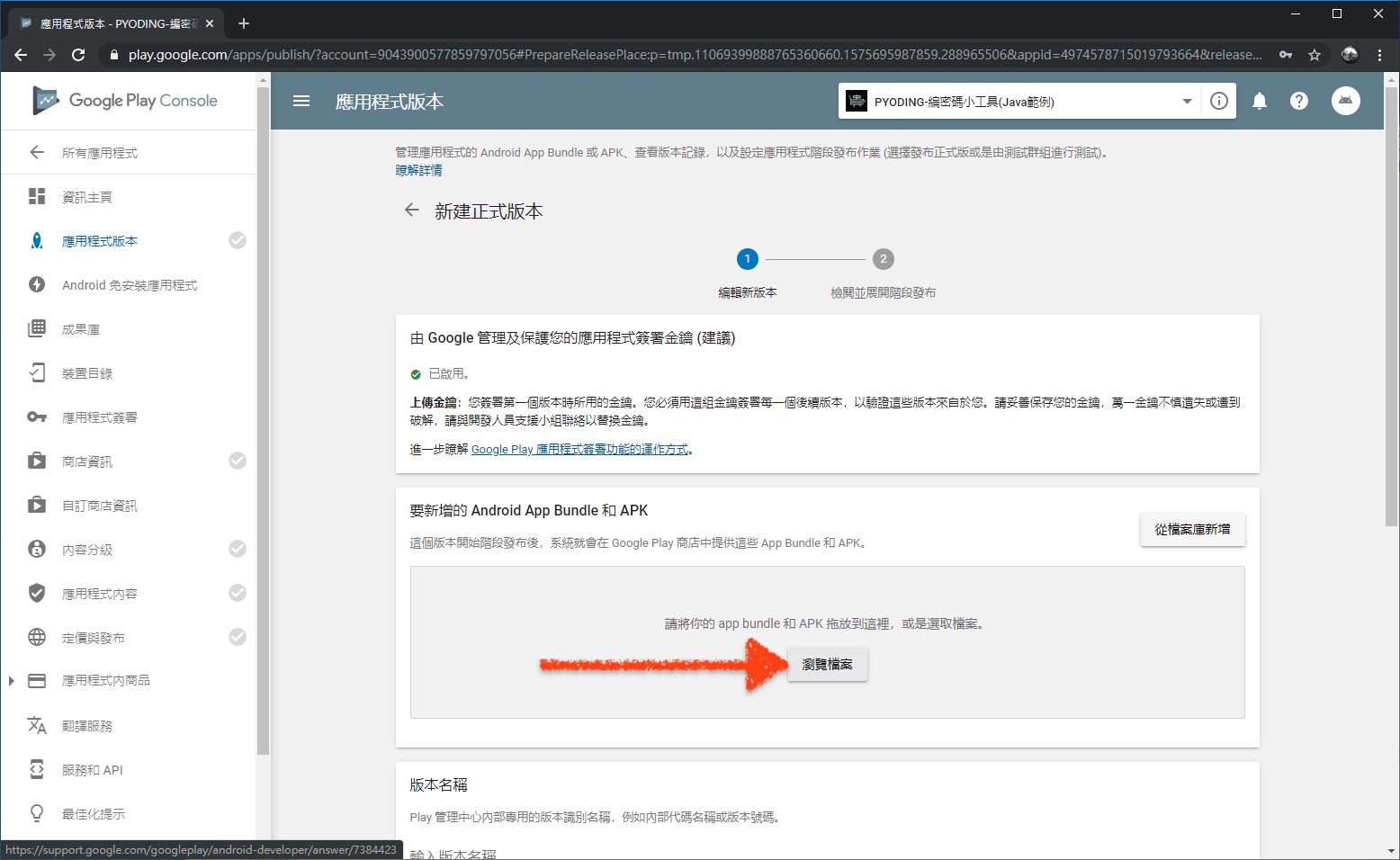
上傳完,其他資料也填寫完成,就可以在應用程式這裡點擊審核按鈕
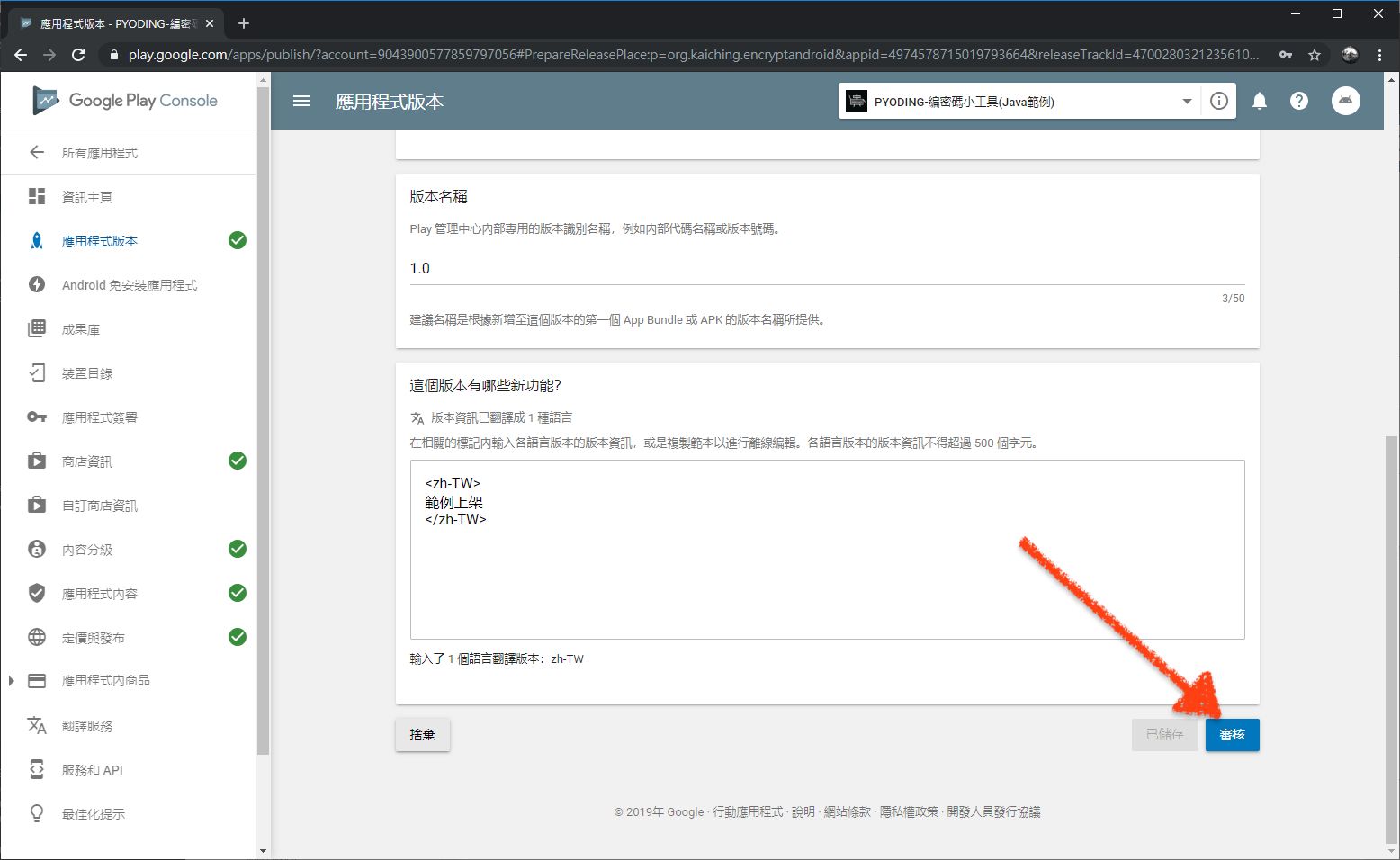
繼續點擊開始發布正式版按鈕
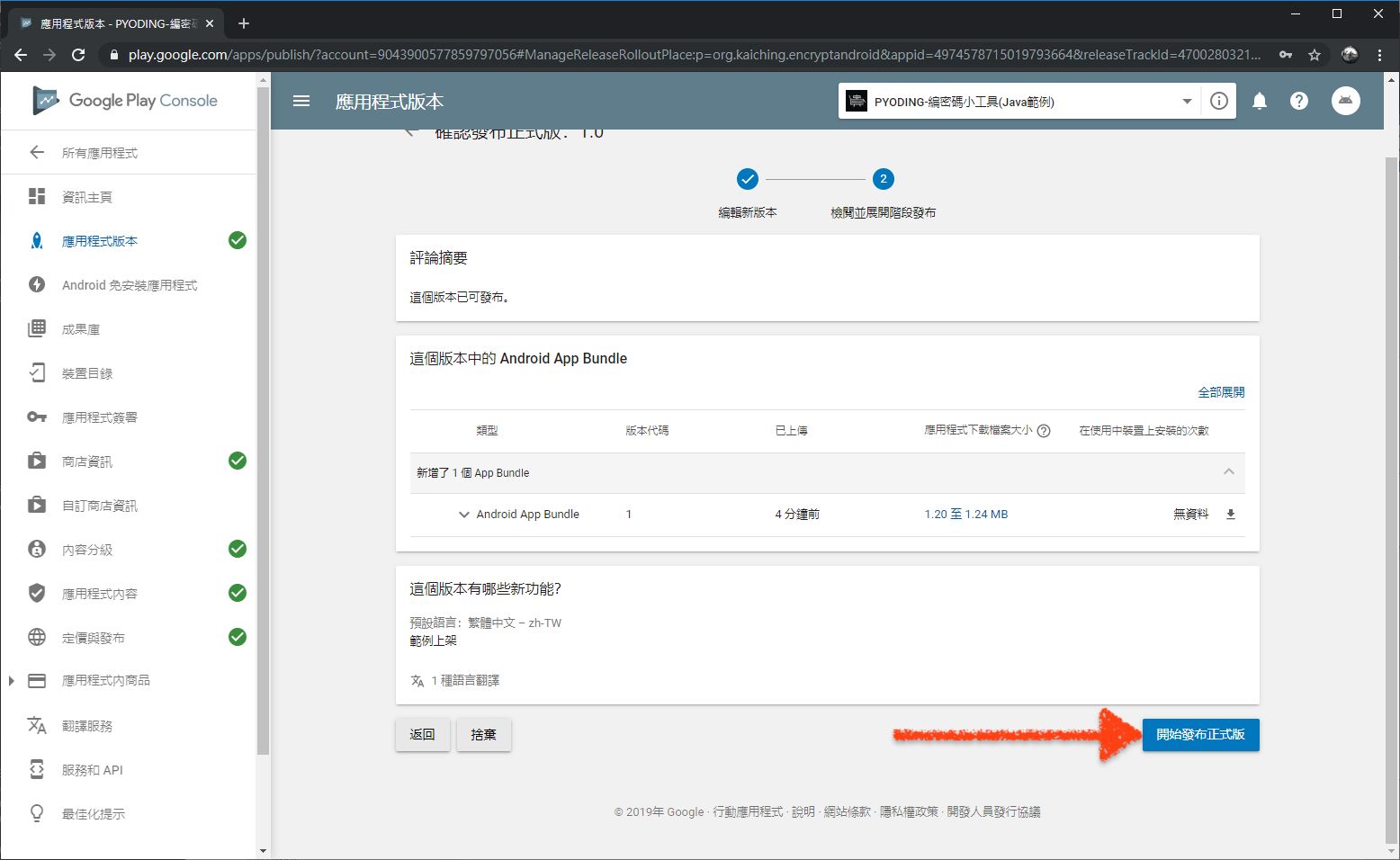
繼續點擊確認按鈕
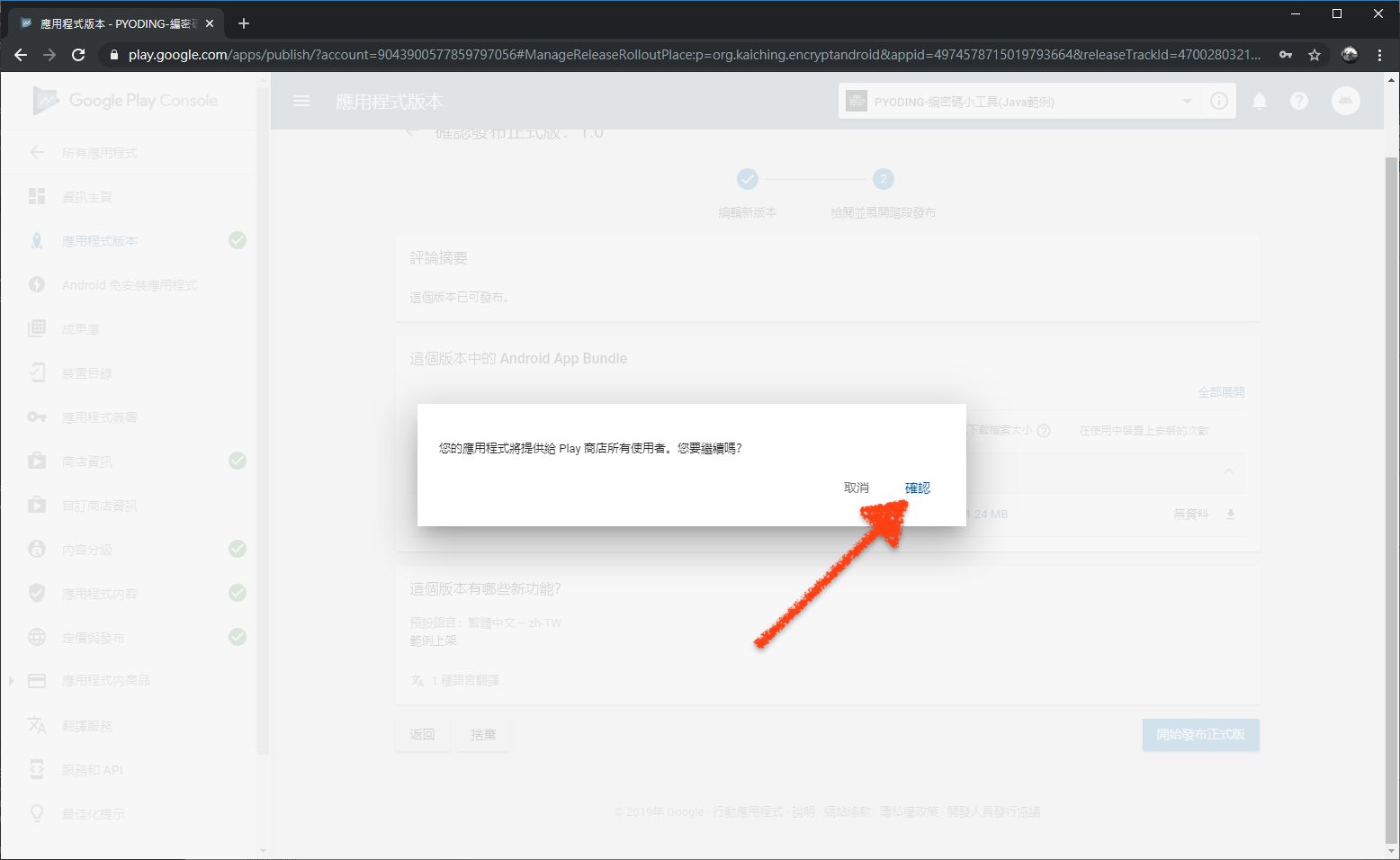
最後出現的正式版視窗,等到審查通過就會正式上架囉!
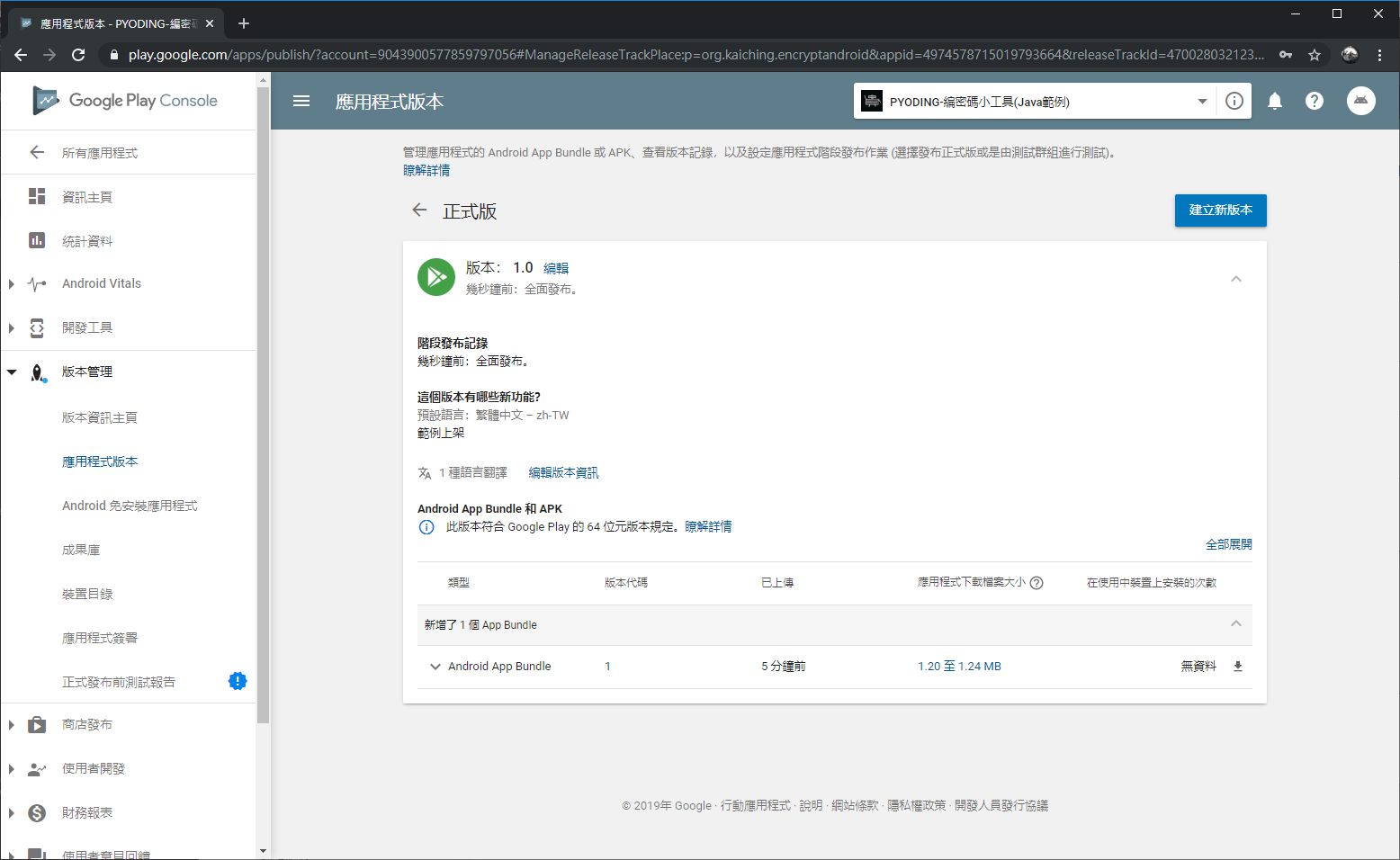
開發好的 App 已上架 Google Play ,下一步是?
相關教學影片
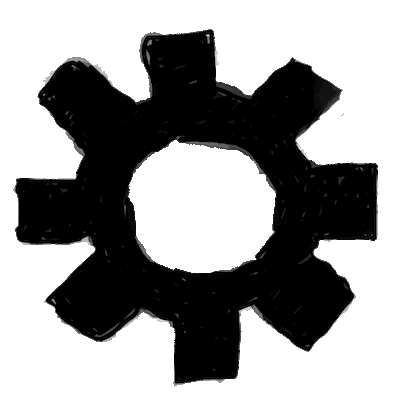
| 中英文術語對照 | |
|---|---|
| application | 應用程式 |
| 重點整理 |
|---|
| 1. 要上架 Google Play ,就要從 Google Play Console 的網址進入,並以 Google 帳號支付 25 美金的費用。 |
| 2. 上架 Google Play 必須將 Google Play Console 中的灰色勾勾必須都變成綠色,然後才可以申請審查,審查通過才能正式上架。 |
| 問題與討論 |
|---|
| 1. 為什麼上架 App 要經過審查?如果不審查可能會導致什麼結果? |
| 2. 上架正式版跟測試版有何不同?上架正式版前應該先上架測試版嗎? |
| 練習 |
|---|
| 1. 承接上一單元的 HelloAndroidDemo 專案,將 APK 或 Bundle 檔練習上架 Google Play 。 |
| 2. 承接上一單元的 GuessAndroidDemo 專案,將 APK 或 Bundle 檔練習上架 Google Play 。。 |