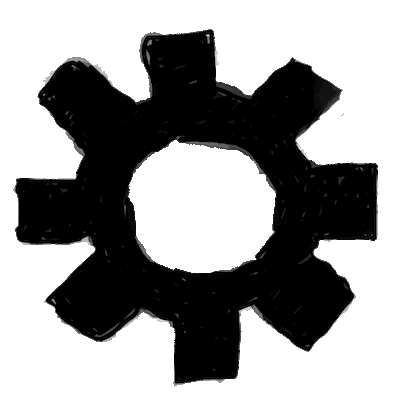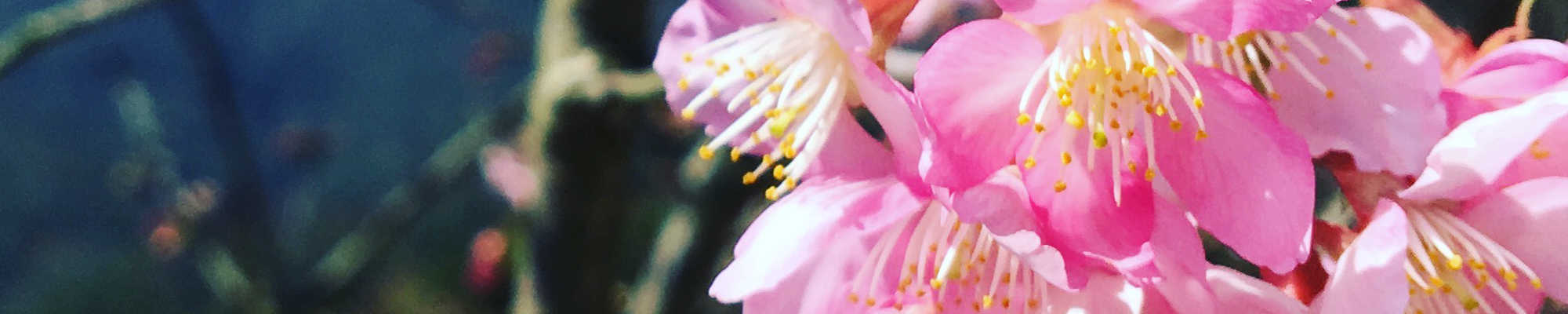
Python 初學者利器
IDLE
影片目錄
- 00:00 在 Windows 安裝 Python 及 IDLE
- 01:00 Shell: IDLE 的互動式介面
- 03:12 建立新檔案
- 03:44 開啟舊檔案
- 04:08 顯示行號
- 04:24 程式碼組織提示
- 04:40 格式化快速設定
- 04:56 中斷執行
- 05:24 執行程式
- 05:58 重啟 Shell
- 06:22 除錯
- 07:22 內建的 Turtle 範例
- 08:18 結語
什麼是 IDLE ?
IDLE 為 Integrated Development and Learning Environment 的頭字母縮寫詞,這是 Python 官方直譯器提供給 Python 初學者的開發工具軟軟體, Python 官方直譯器的下載網址為
IDLE 在 Windows 開啟如下
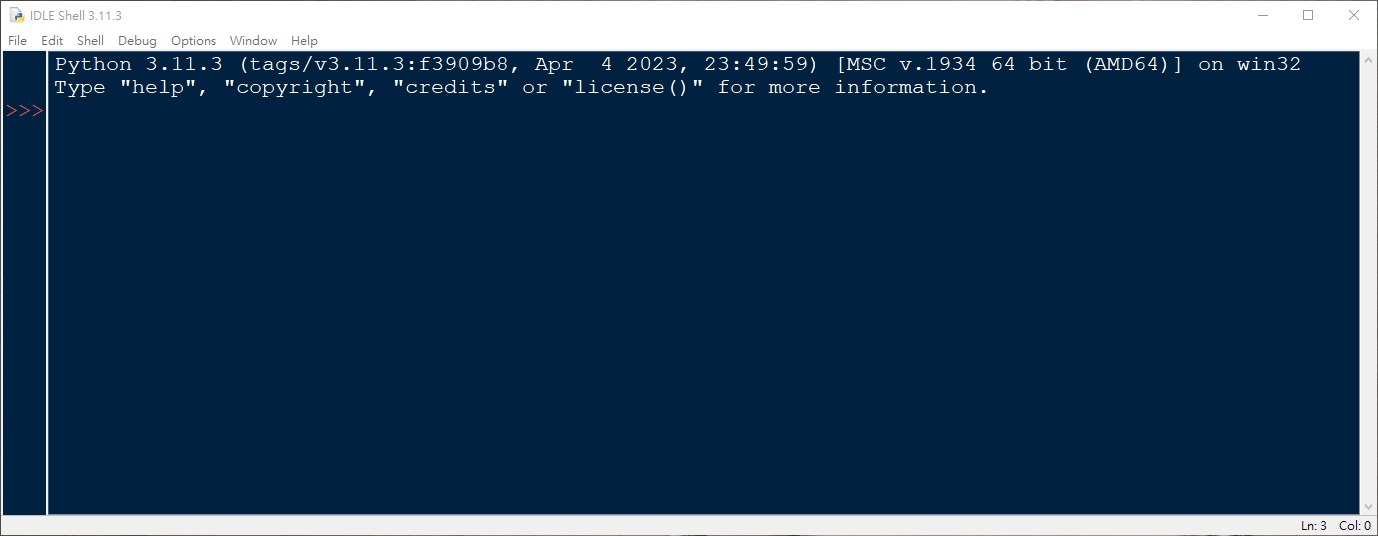
上圖是已經調正過 IDLE 的外觀設定,稍後會說明如何自訂外觀。
預設開啟的視窗化的 Python Shell ,可以直接在提示符號 >>> 之後輸入程式碼,沒有 >>> 行數會顯示上一行的計算結果,至於右下角的狀態列會顯示現在輸入的游標位置
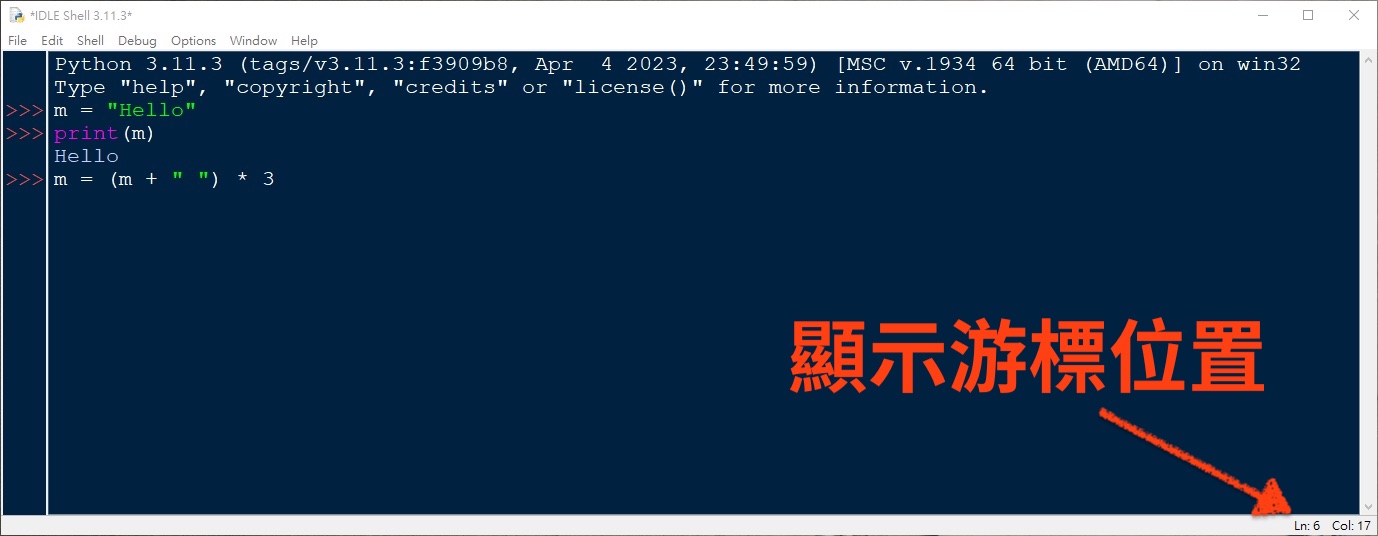
自訂外觀
如果要自訂視窗外觀的主題或樣式,需要點擊選單列 Options 的 Configure IDLE
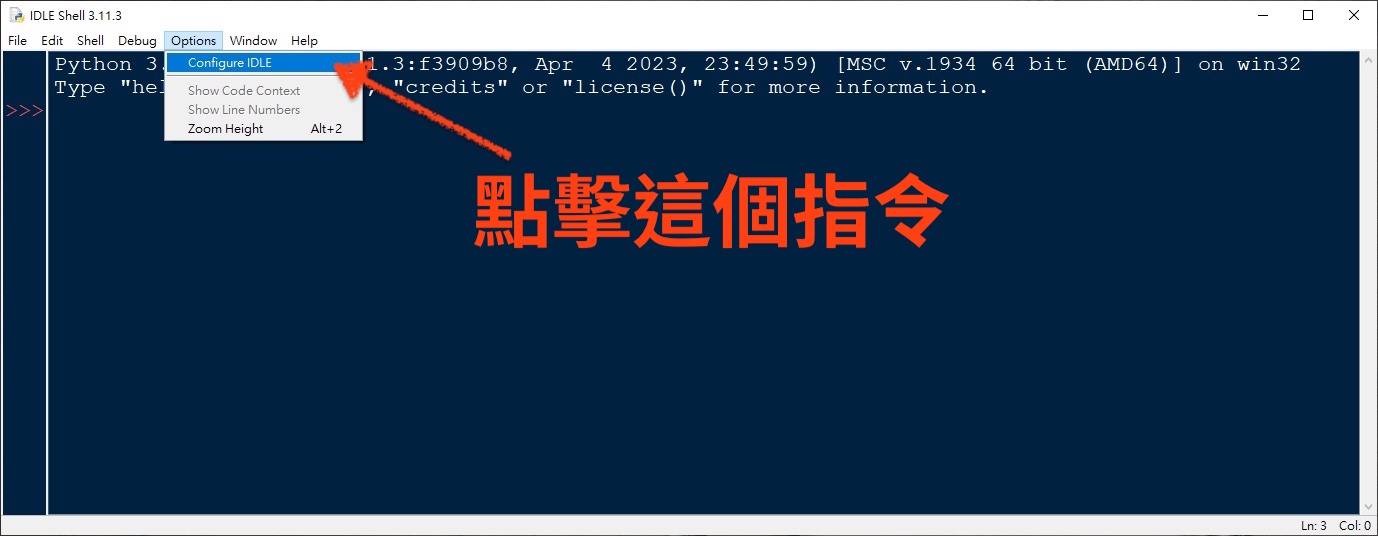
然後就會出現 Setting 視窗, Fonts 頁籤可以設定字型,這裡是設定成等寬字型 Courier ,並把字型尺寸調整到 16
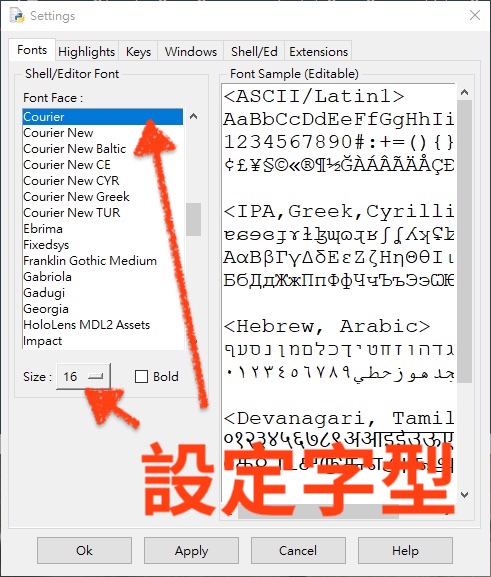
Highlishts 頁籤可以自行設定語法高亮度
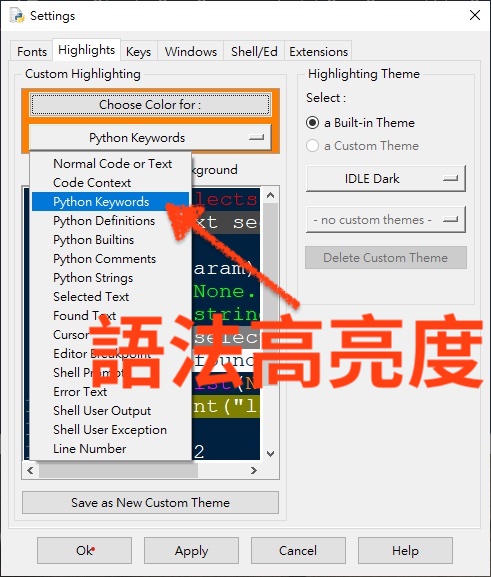
也可以直接套用主題,這裡是套用 IDLE Dark
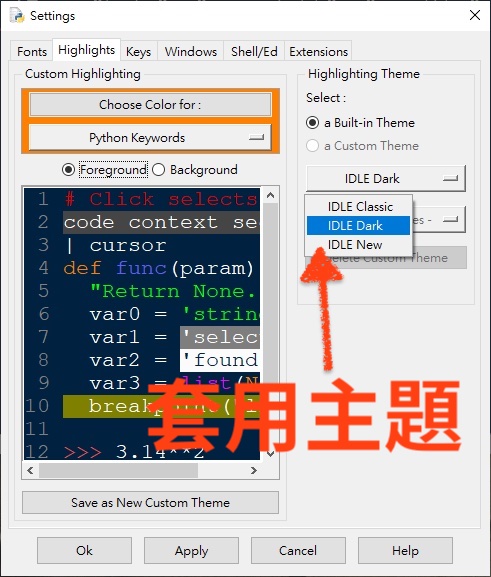
另外在 Windows 頁籤可以調整視窗到寬度與高度
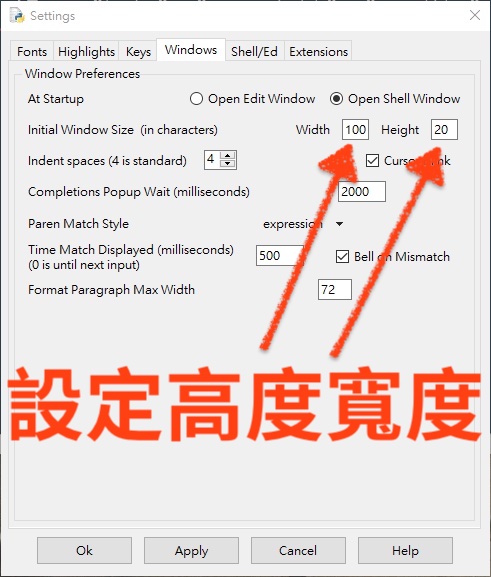
檔案功能
選單列的 File 提供檔案功能,例如 New File 可以新建檔案
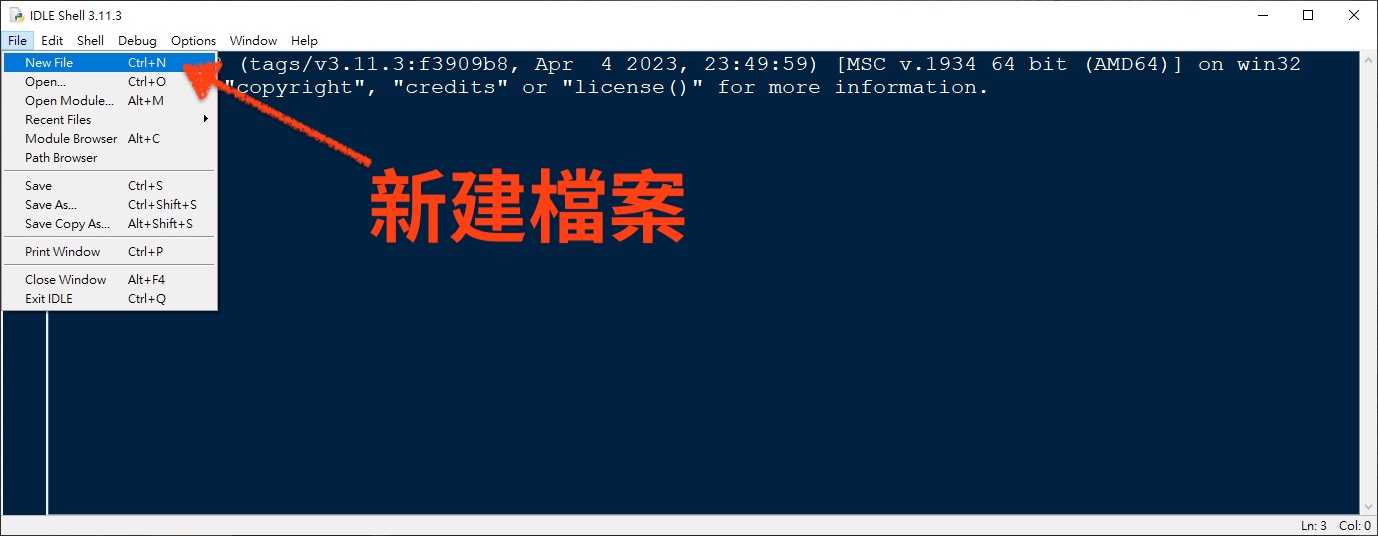
然後就會開啟預設為 untitled 的檔案編輯視窗,存檔時可以自行設定檔案名稱
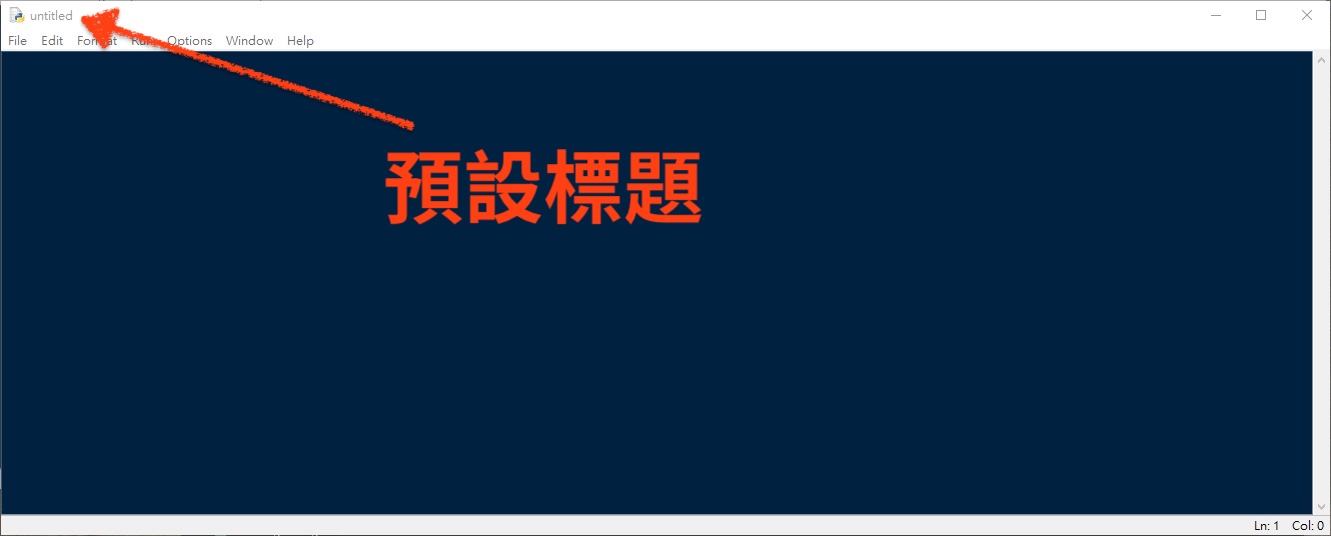
選單列 Options 的 Show Line Numbers 指令可以顯示行號,預設為隱藏,下圖為打開的情況
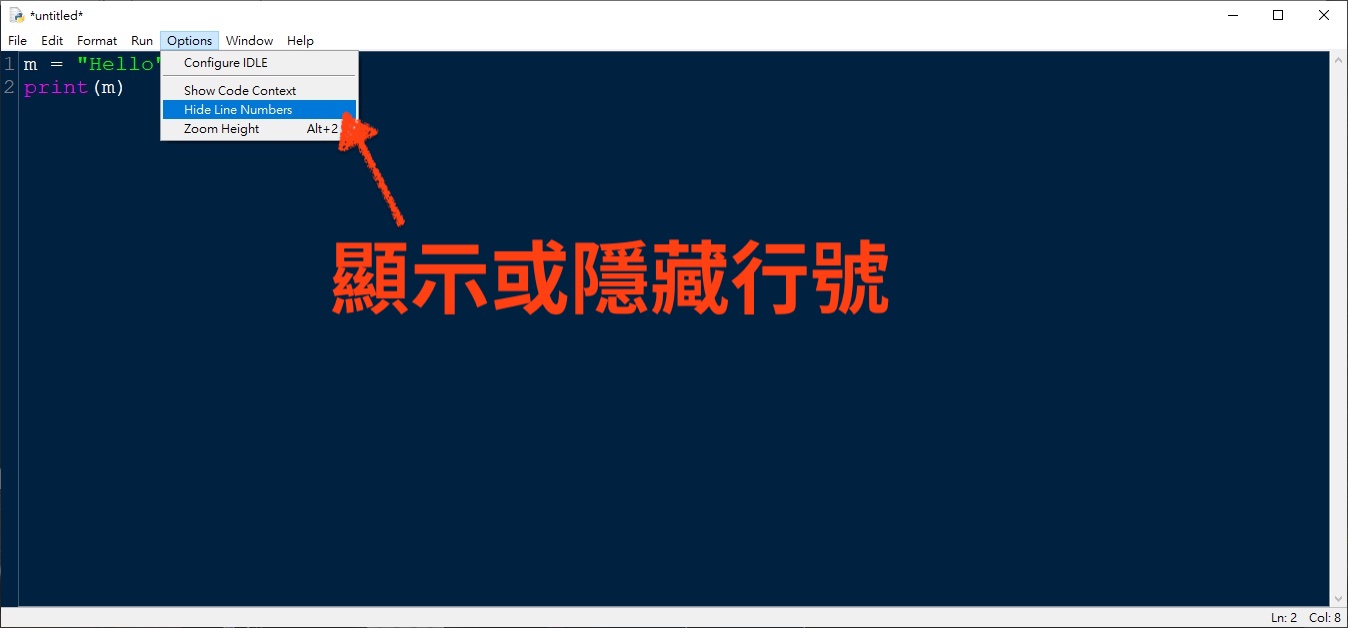
執行程式利用選單列 Run 的 Run Module 指令
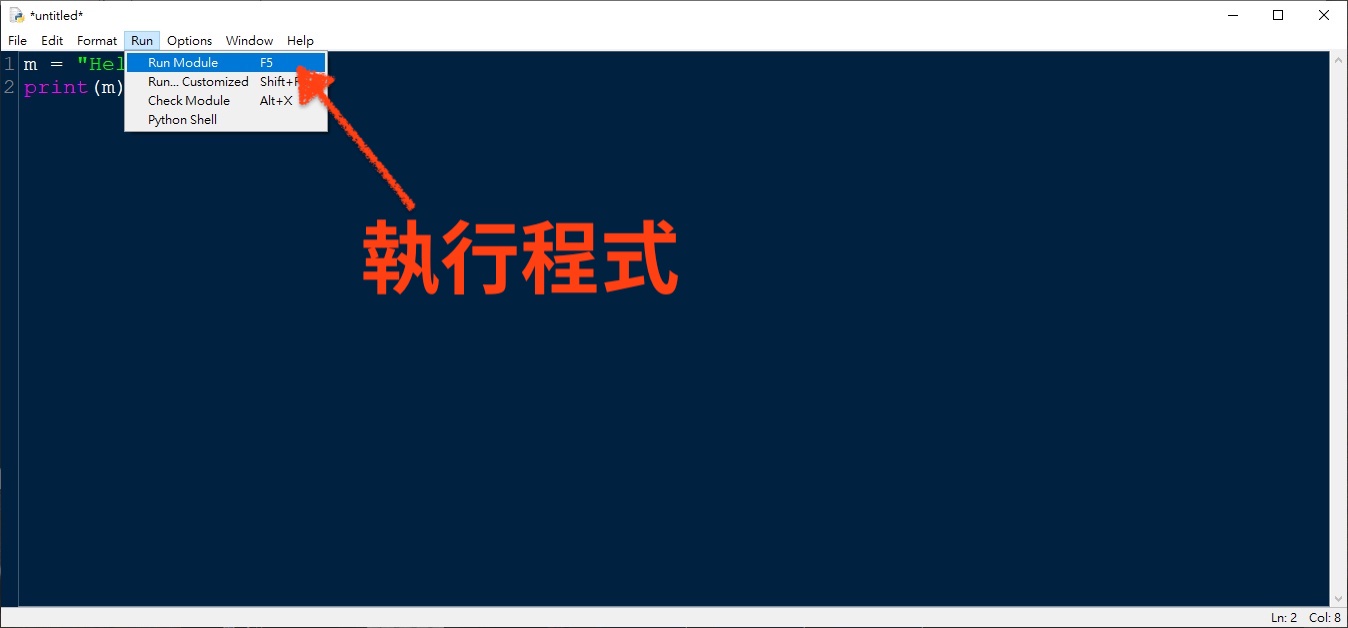
執行程式會先要求儲存檔案,以下是儲存為 demo.py 。
接下來會跳回 Shell 視窗顯示結果,注意 Shell 的作用域會切換到 demo.py 的作用域
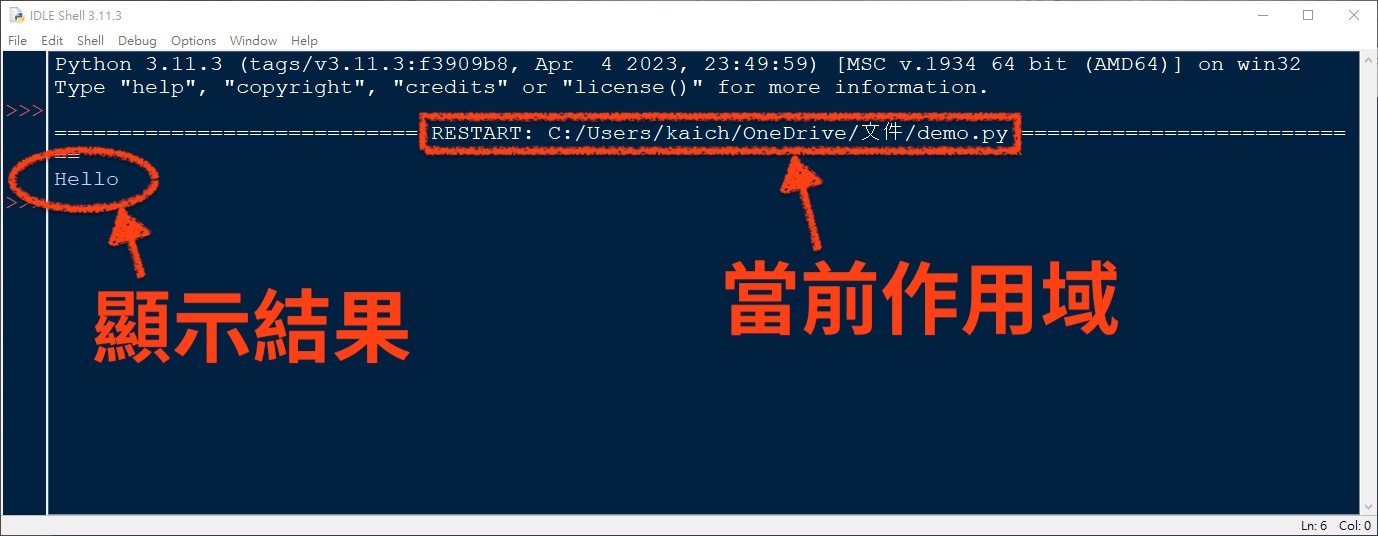
回到檔案編輯視窗,這裡,選單列的 Format 提供格式化編輯的快速指令
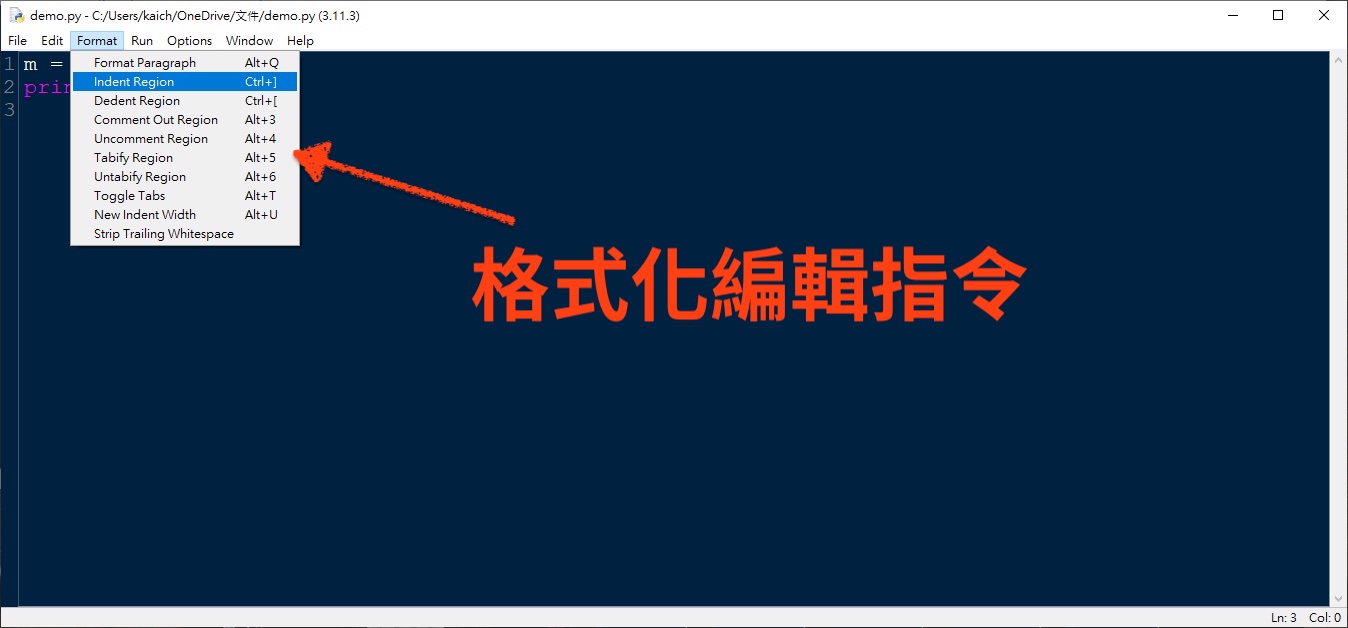
Shell 附加功能
選單列的 Shell 的 Restart Shell 可以重新啟動 Shell
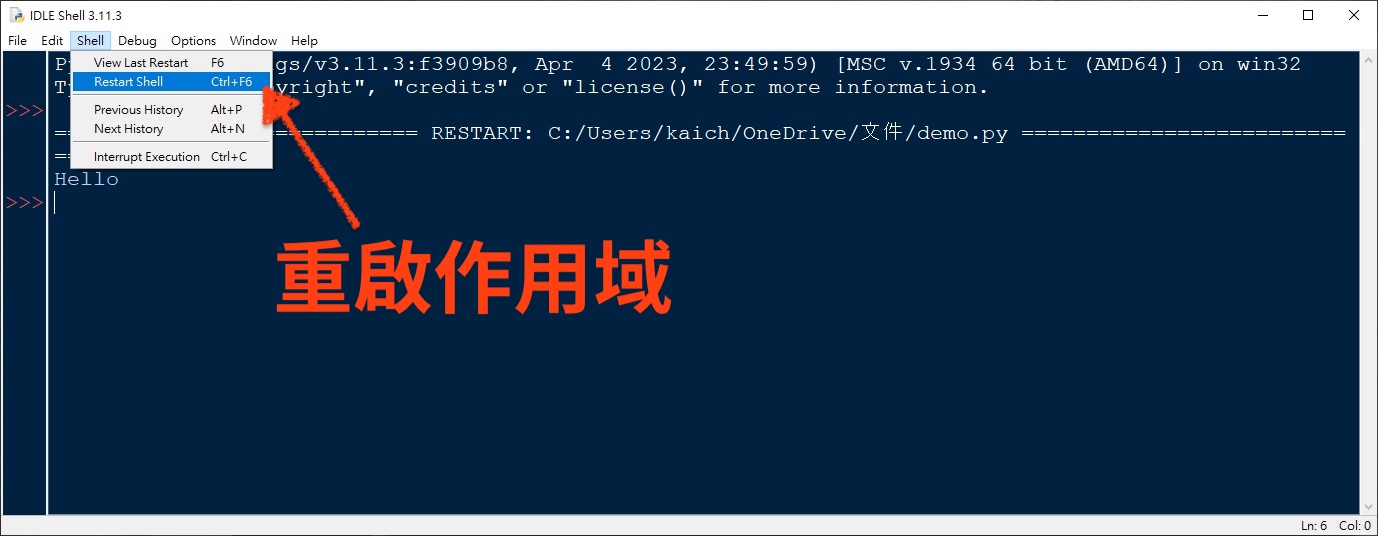
換言之,就是將之前執行檔案的作用域清空,恢復為原始的 Shell
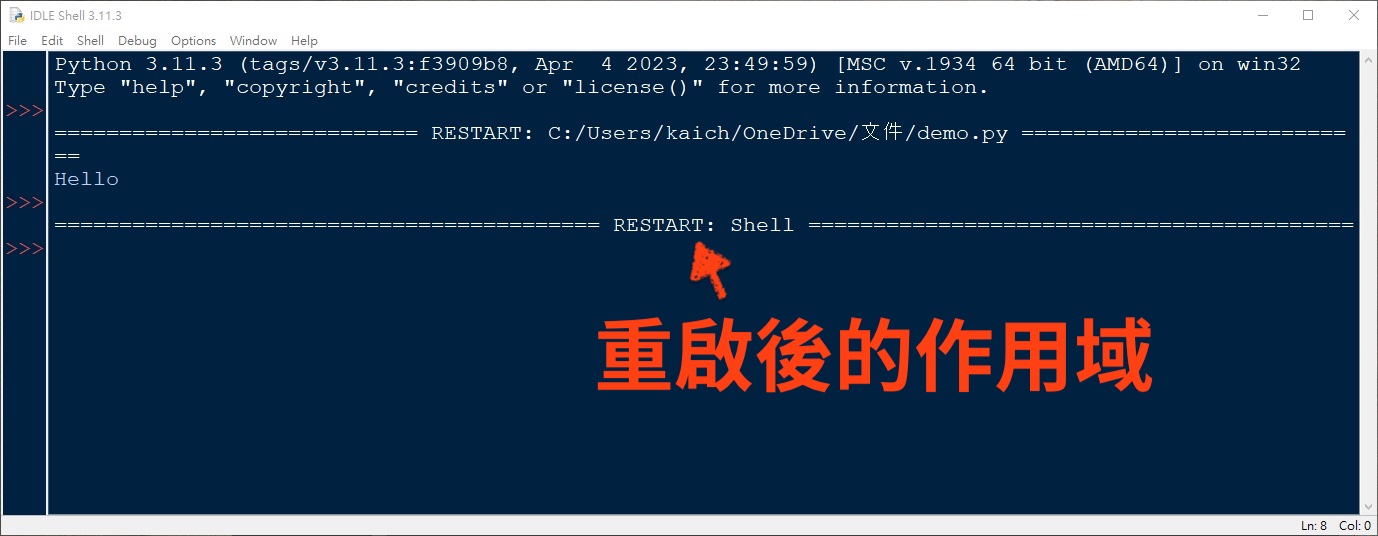
另外有些程式可能存在不會結束的無窮迴圈
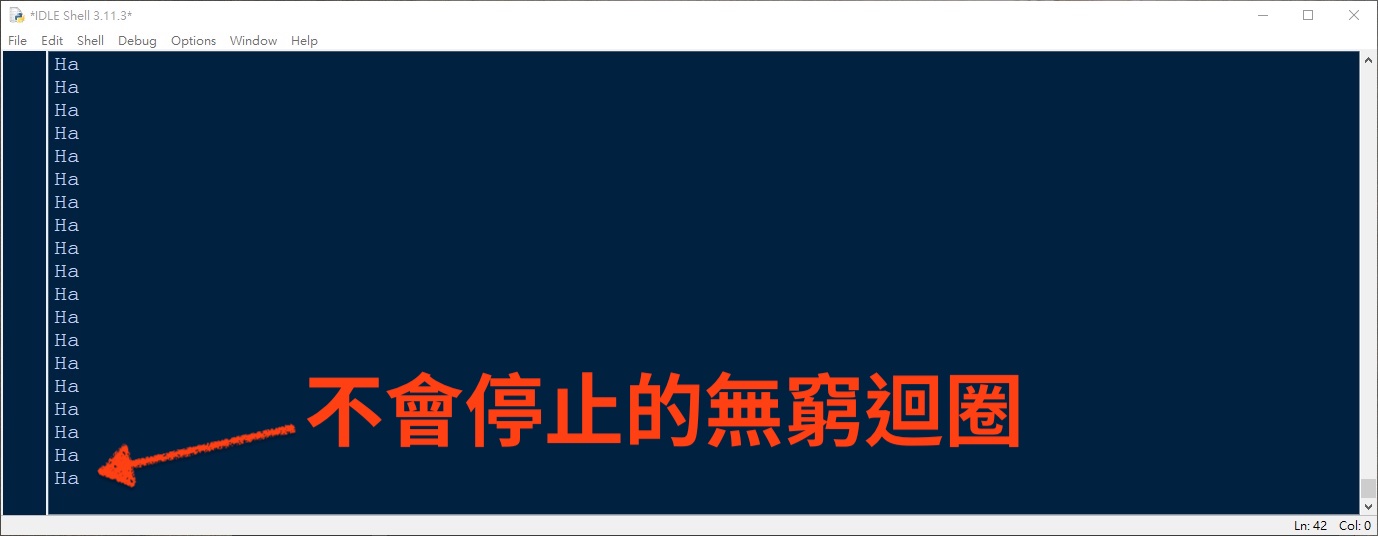
這時候同時按下 Control 加 C 就可以發起 KeyboardInterrupt 例外結束執行
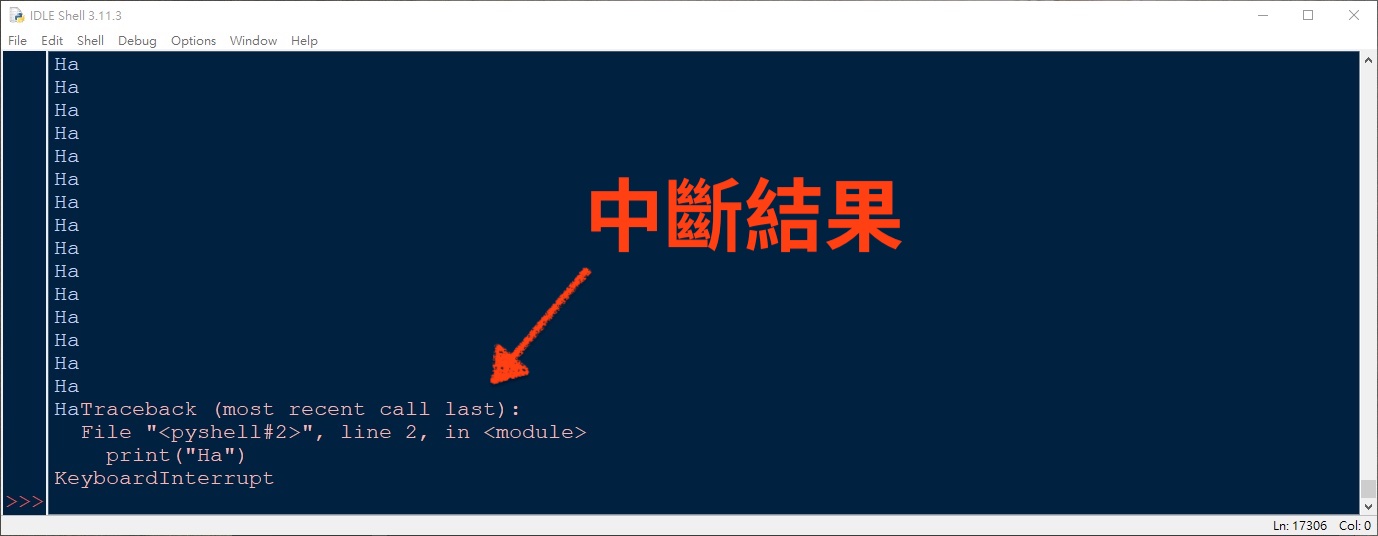
Control 加 C 的指令在選單列 Shell 的 Interrupt Execution 。
除錯功能
使用除錯功能要先打開除錯器,利用選單列 Debug 的 Debugger 指令可開啟除錯器
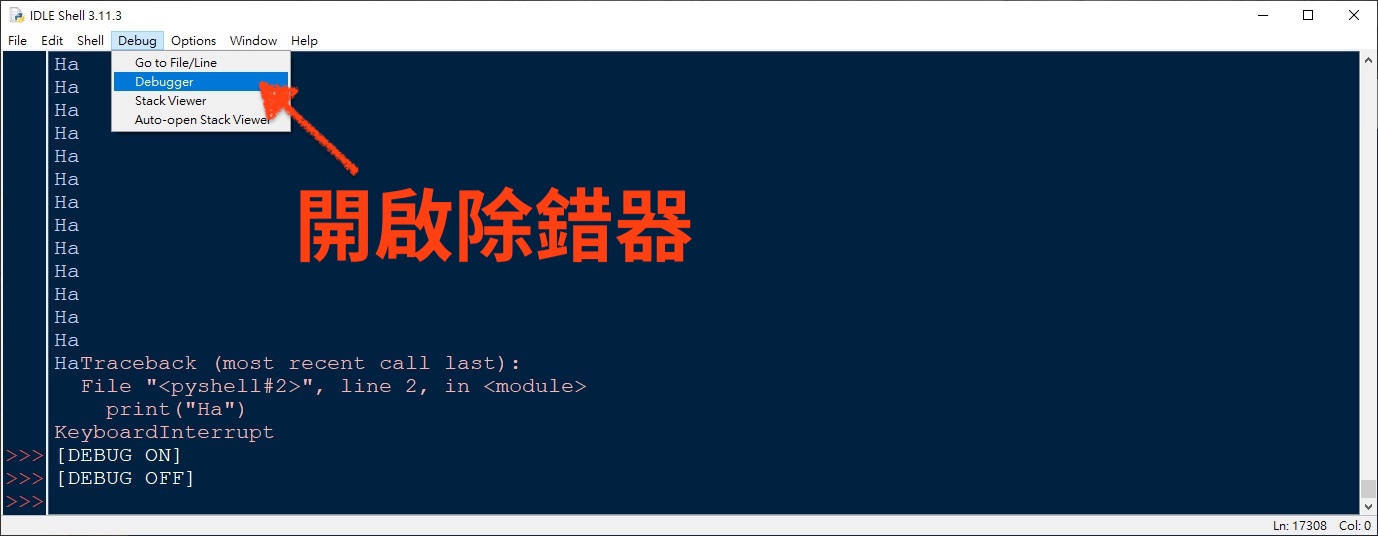
開啟後如下圖,由於還沒執行任何程式,所以按鈕不能使用
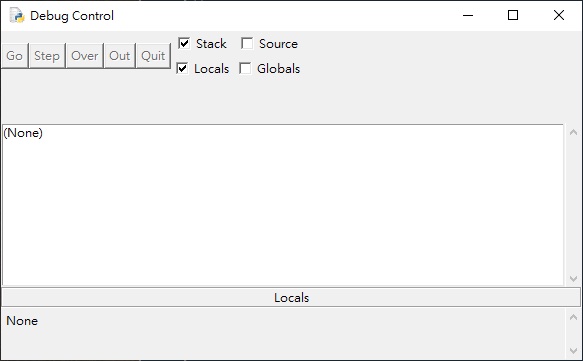
接下來將 demo.py 的第二行程式碼改成印出變數 message ,然後執行這個有錯誤的程式

除錯器預設會依序執行程式碼,目前展示即將要執行的是程式中的第一行,設定變數 m ,繼續按下 Step 按鈕
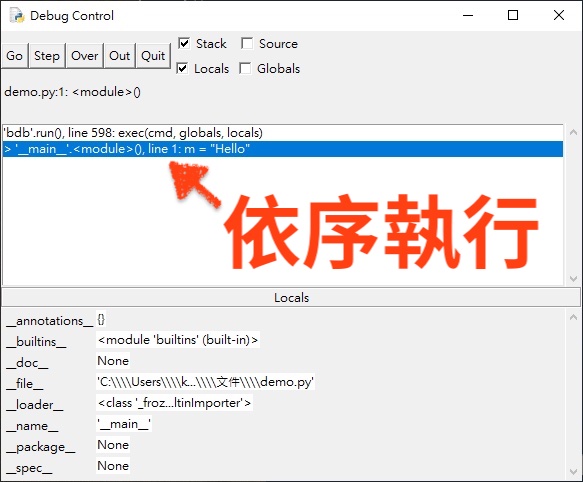
接下來除錯器會展示即將要執行的程式碼,也就是程式中的第二行,印出變數 message
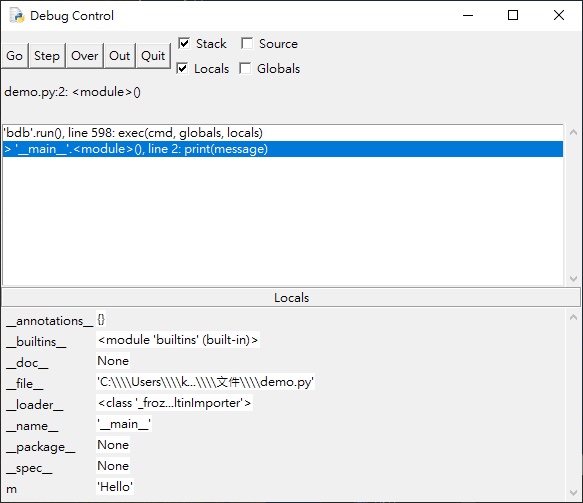
按下 Step 按鈕,除錯器會以黃底黑字顯示程式碼中的錯誤
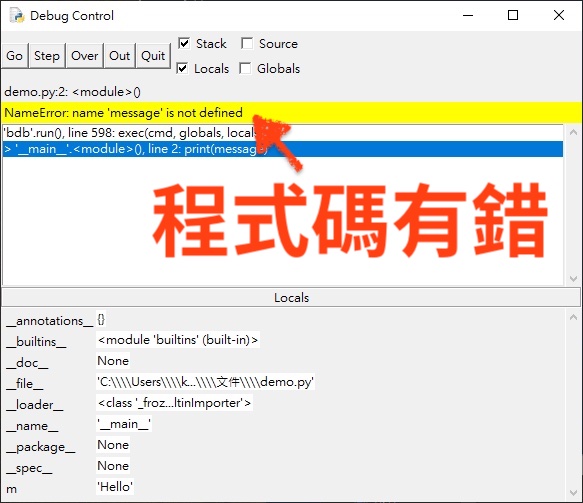
再按下一次 Step 按鈕, Shell 視窗就會顯示執行結果
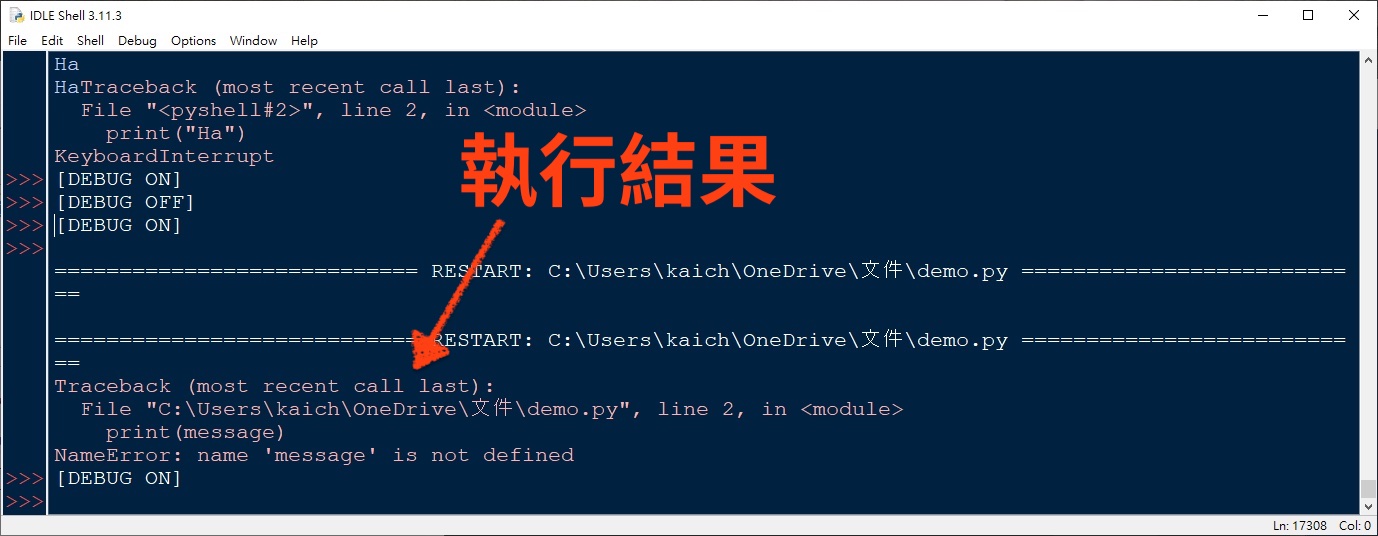
另外也可以在程式檔案中設定斷點,這在要設斷點的行點擊滑鼠右鍵叫出快顯選單, Set Breakpoint 指令就可以設定斷點, Clear Breakpoint 指令可以清除斷點,繼續利用除錯器的 Out 按鈕可以執行跳到斷點的地方
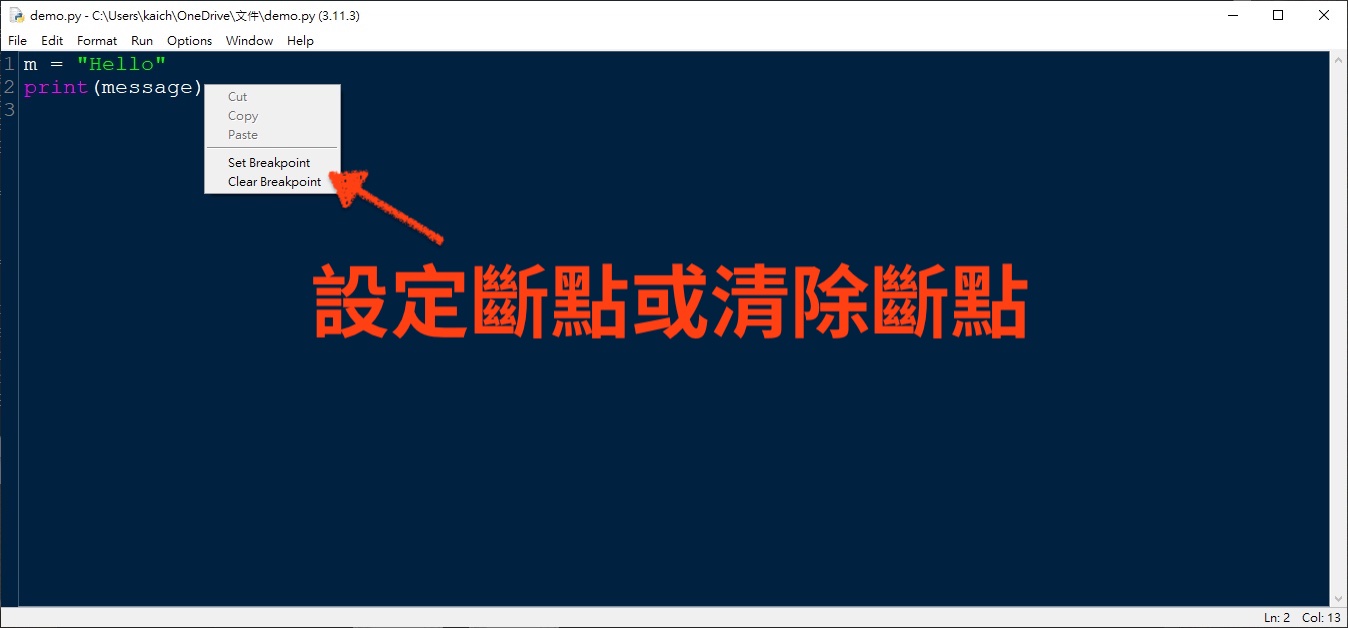
設定斷點是大型 IDE 常用的除錯方式, IDLE 直接提供了這個實用功能。
文件及 Turtle Demo
選單列 Help 的 IDLE Doc 指令可以開啟 IDEL 內建的文件
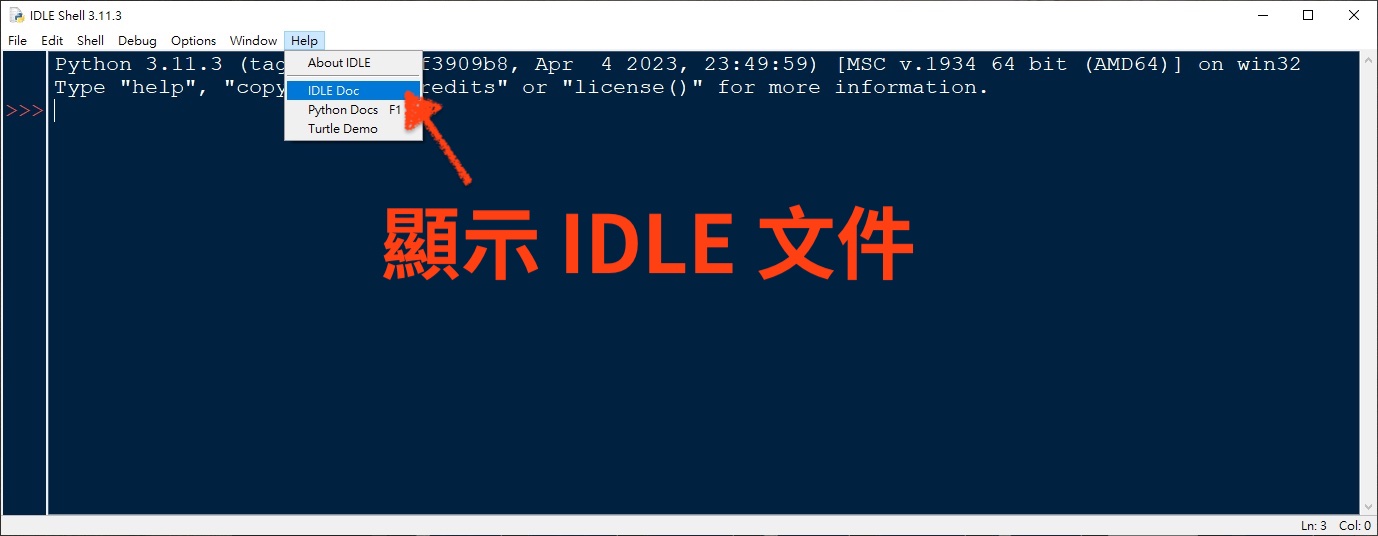
開啟後跳出如下視窗
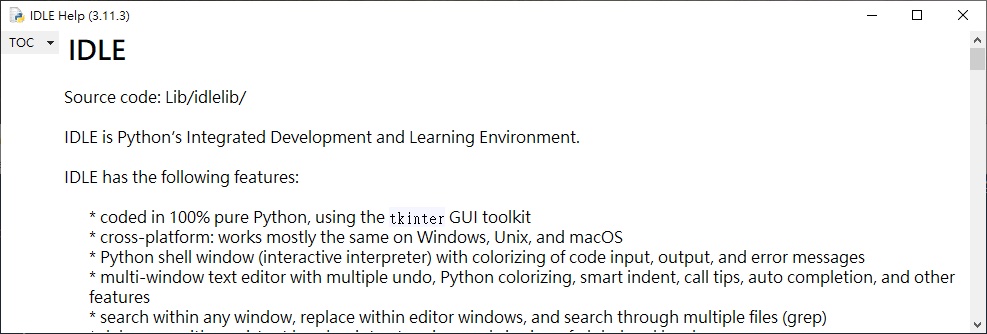
利用左側 TOC 的下拉式選單就可以瀏覽文件的其他內容。
如果是 Python Docs 指令會用預設瀏覽器開啟 Python 文件。
Help 的 Turtle 指令可以開啟內建的 Turtle 範例視窗,如下圖有範例程式碼及繪圖結果
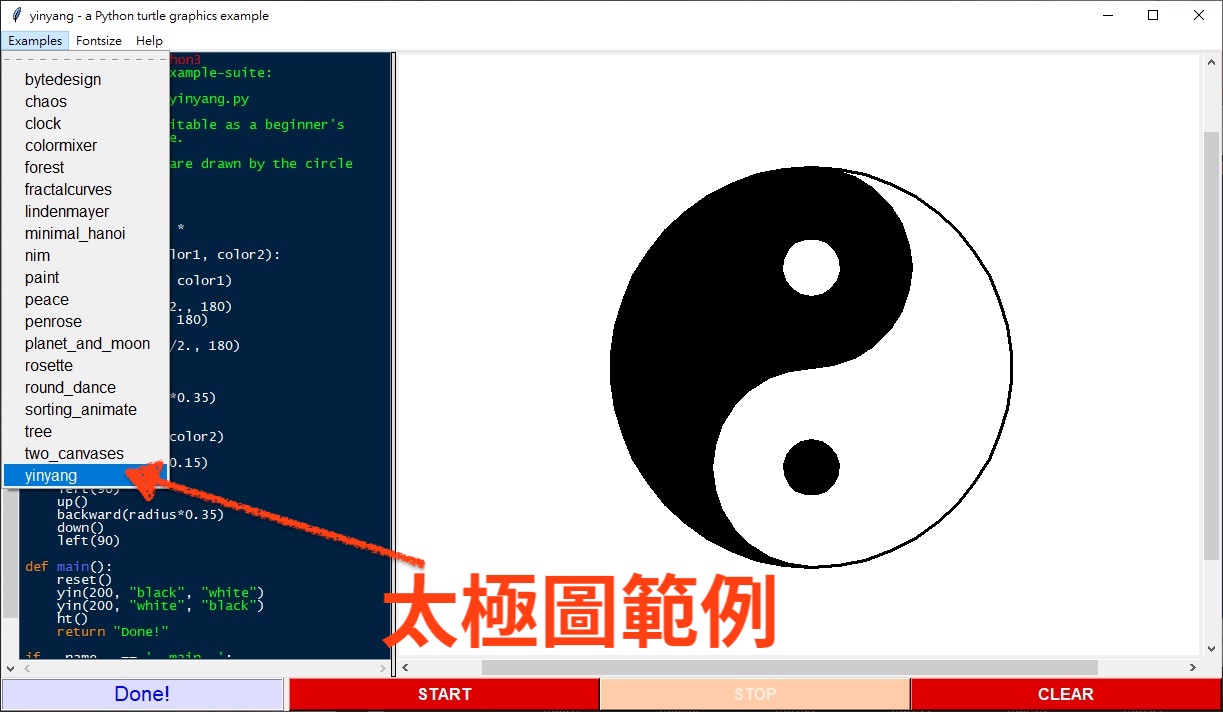
結語
俗話說,工欲善其事,必先利其器, IDEL 就是一個對於 Python 初學者友善的工具利器,沒有過多的功能及繁複的介面,然而工具只是輔助,不同的開發項目需要不同的工具,因此學習新的工具也會是學習程式設計未來的環節,總之需要新工具的時候再學會就好。