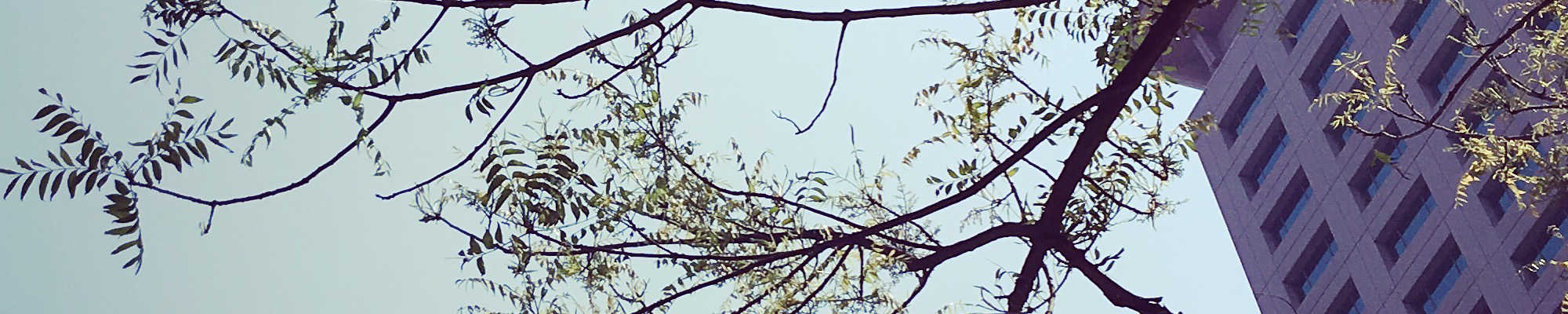
C# 入門指南
單元 34 - 封存與散發
~~學習進度表~~
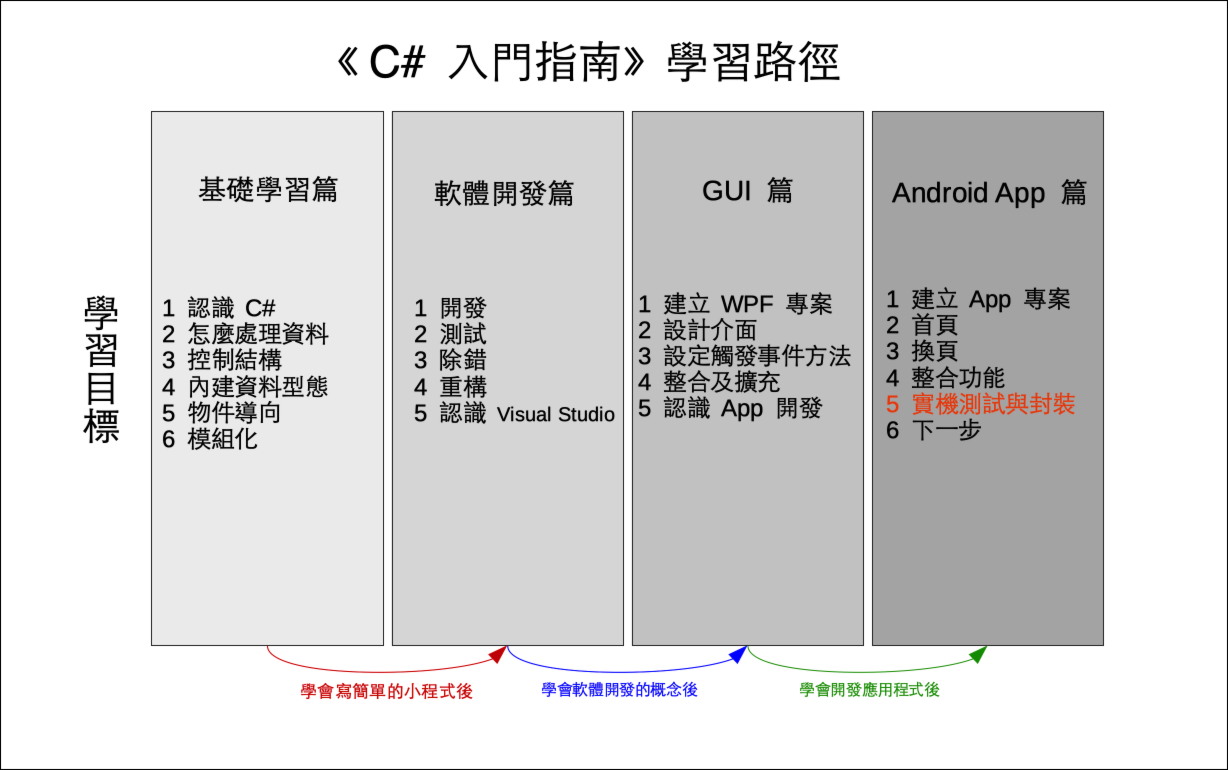
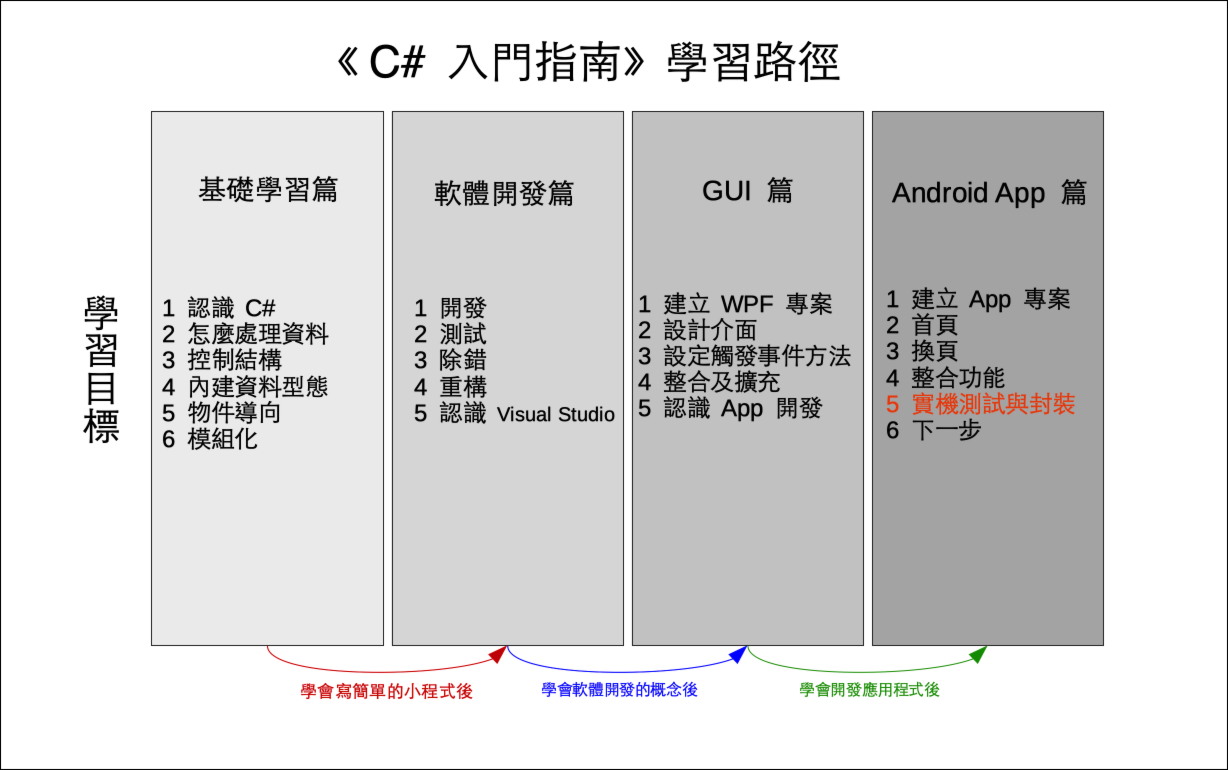
利用 Visual Studio Community 2019 製作 apk 檔,第一步要將專案進行封存 (archive) ,這裡先將 Debug 改成 Release ,如下圖紅色框框部分
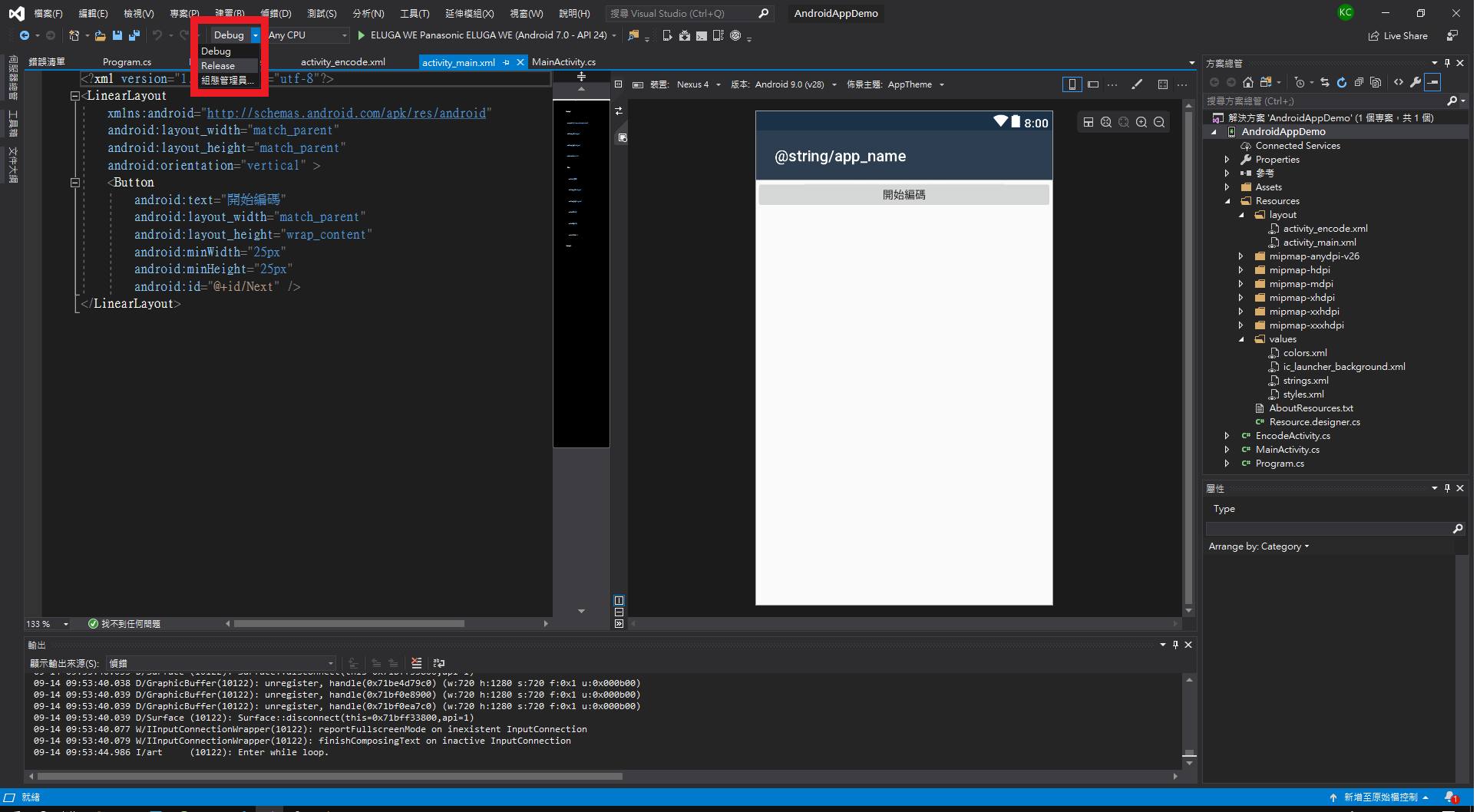
再來在「方案總管」的專案快顯功能表中點擊「封存」
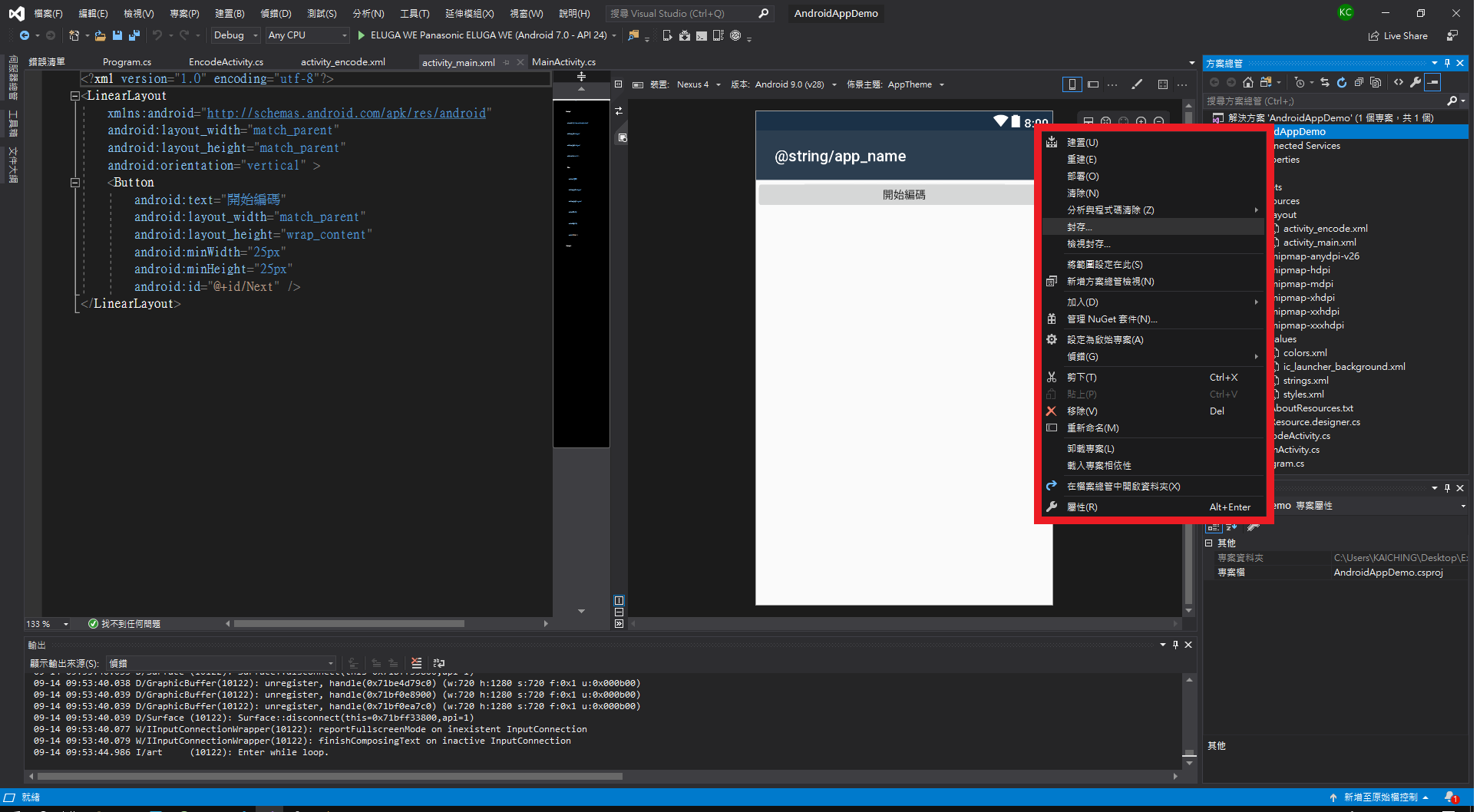
接著會開啟「封存管理員」,等一小段時間就會「封存」好,然後點擊下方的散發按鈕
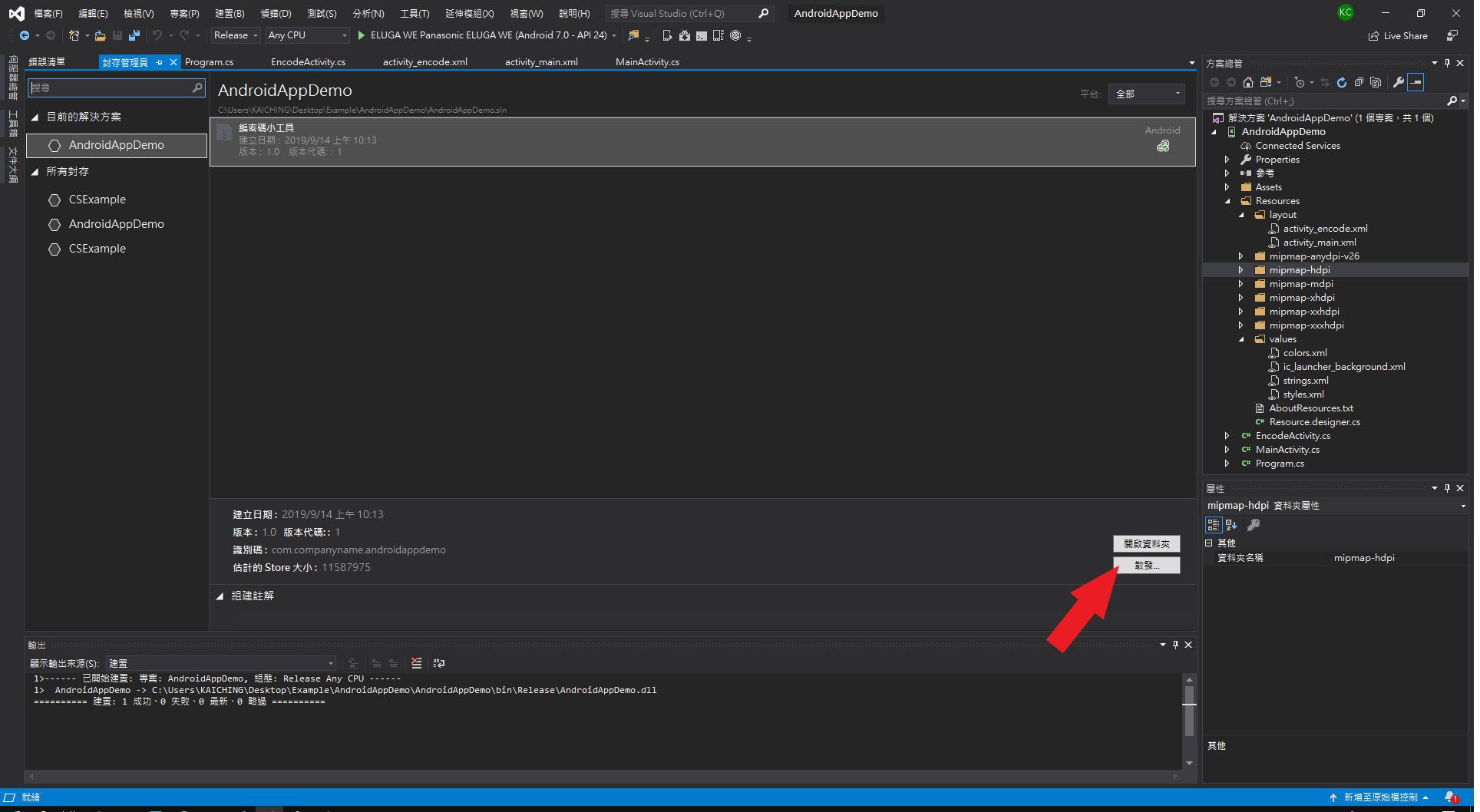
「封存」與「散發」是微軟用機器翻譯的詞彙,「封存」倒還好,按理,「散發」 (distribute) 應改成用「發布」,會比較符合中文意義。
這時候出現下圖的視窗,點擊隨機操作按鈕就進行把包成 apk 檔的程序
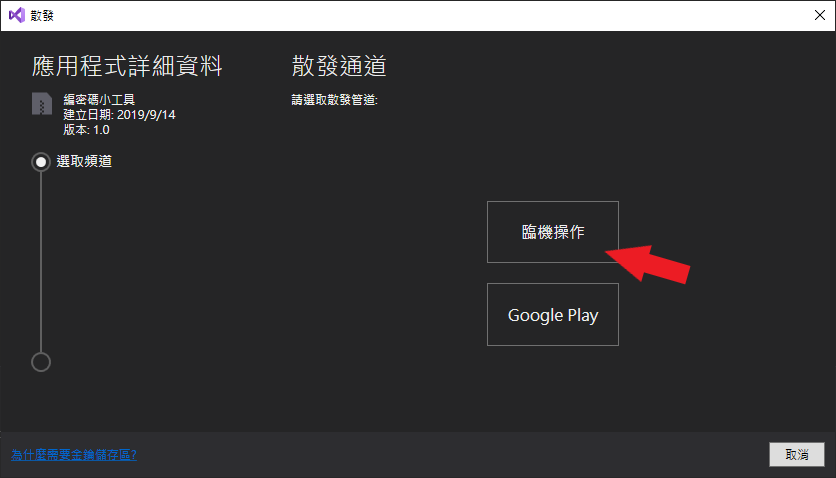
點擊 Google Play 按鈕會啟動直接將 apk 檔上傳到 Google Play 的程序,相對需要先有 Android 開發人員的帳戶,然後利用 Visual Studio Community 2019 登入 Google Play 帳戶。
接下來要「簽署身份識別」,點擊綠色的 + 按鈕
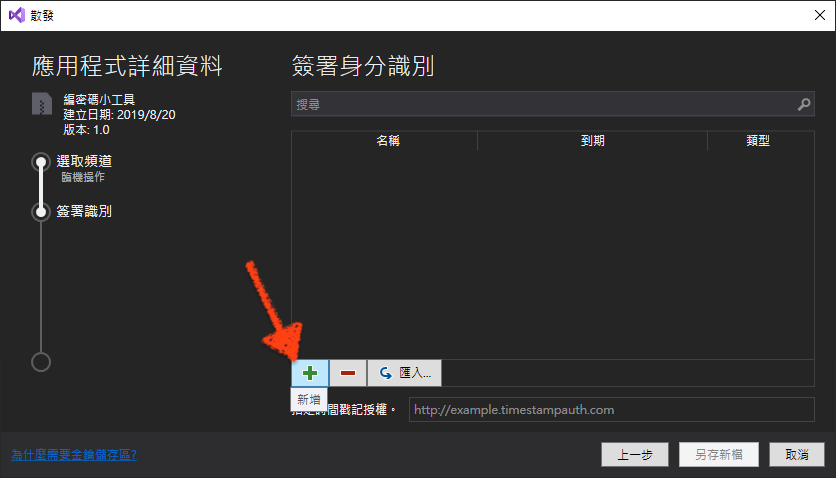
下面出現「Android 金鑰儲存區」視窗,本書依下列的資料輸入,密碼請自訂,然後按建立按鈕
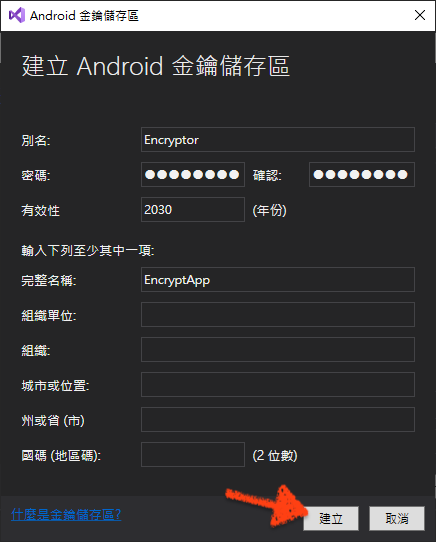
建立好新的身份後,點擊下方的另存新檔按鈕
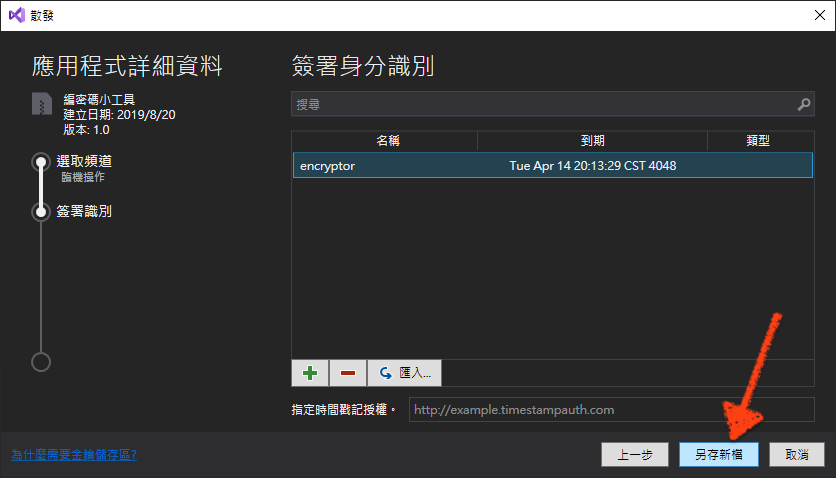
然後選取 apk 檔的輸出位置,點擊存檔按鈕
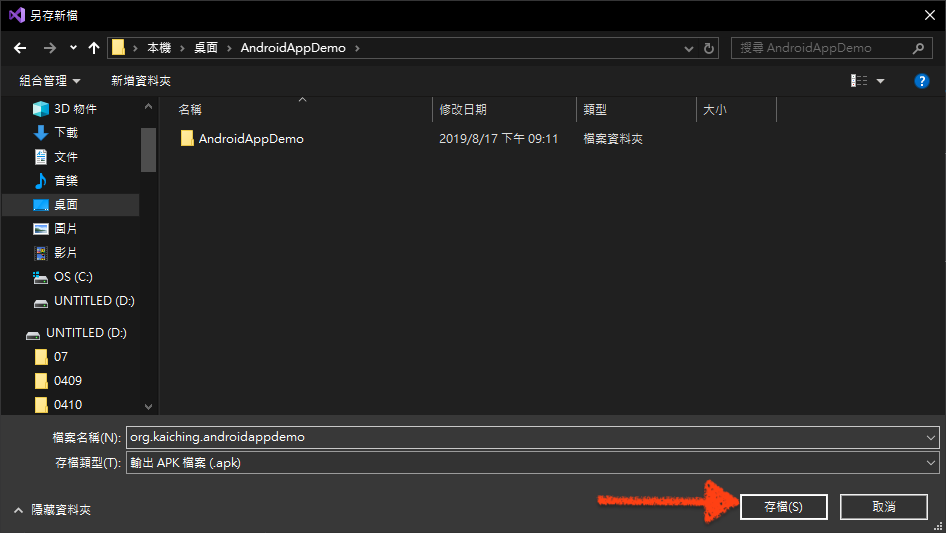
這時候還要輸入密碼
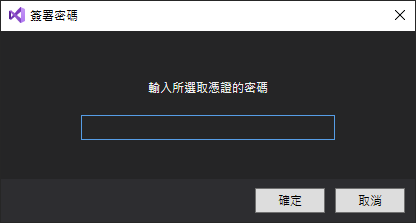
最後檔案就輸出好了
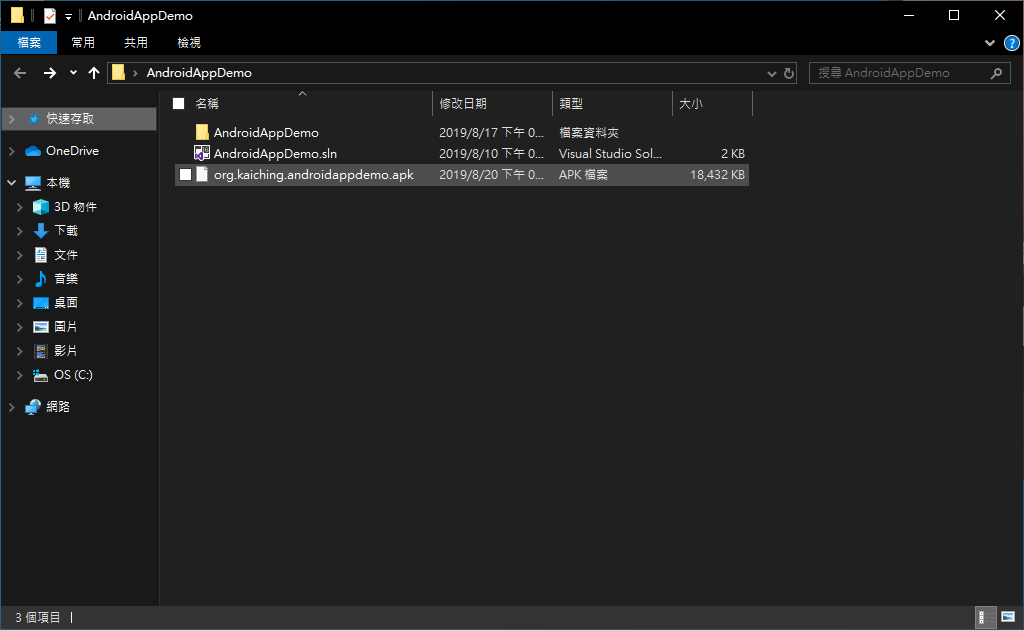
直接輸出 apk 檔的好處是可以放在網站上供人下載,就是毋須上架 Google Play ,相對上架 Google Play 有 Google Play 提供的安全機制,倒是 apk 也可以另外安裝到其他手機測試,日後再上架,因此各有好處。
這裡, Android App 已完成,下一步是?
相關教學影片
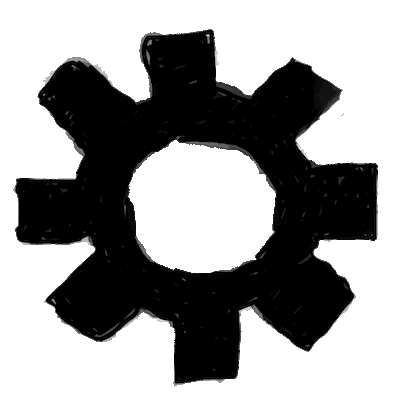
| 中英文術語對照 | |
|---|---|
| 封存 | archive |
| 散發 | distribute |
| 參考資料 | |
|---|---|
| 1. Xamarin | Microsoft Docs - 準備可供發行的應用程式 | |
| 2. Xamarin | Microsoft Docs - 簽署 Android 應用程式套件 | |
| 3. Xamarin | Microsoft Docs - 發行應用程式 | |
| 重點整理 |
|---|
| 1. 專案封存前要先將 Debug 改成 Release ,然後從「方案總管」的專案快顯功能表中點擊「封存」,開啟「封存管理員」後點擊散發按鈕,繼續點擊點擊隨機操作按鈕將專案打包成 apk 檔。 |
| 2. 打包 apk 前要先簽署 Android 應用程式套件,此時可由視窗提示依序建立。 |
| 問題與討論 |
|---|
| 1. 為什麼發行 Android App 前要先簽署 App 憑證? |
| 2. 直接上傳 Google Play 跟打包成 apk 檔有何不同? |
| 練習 |
|---|
| 1. 承接上一單元的 HelloAndroidDemo 專案,想一想,還可以怎麼樣優化這個 App 。 |
| 2. 承接上一單元的 GuessAndroidDemo 專案,仿造 WpfAppDemo 專案的邏輯,完成這個猜數字遊戲。 |