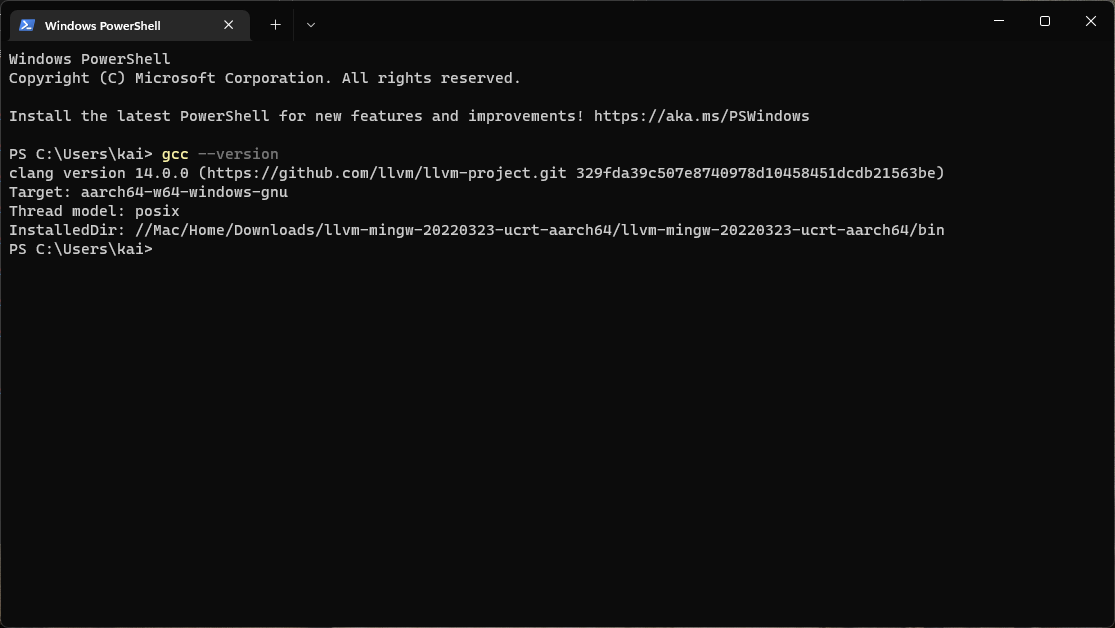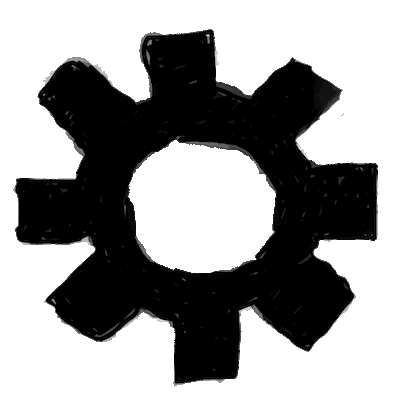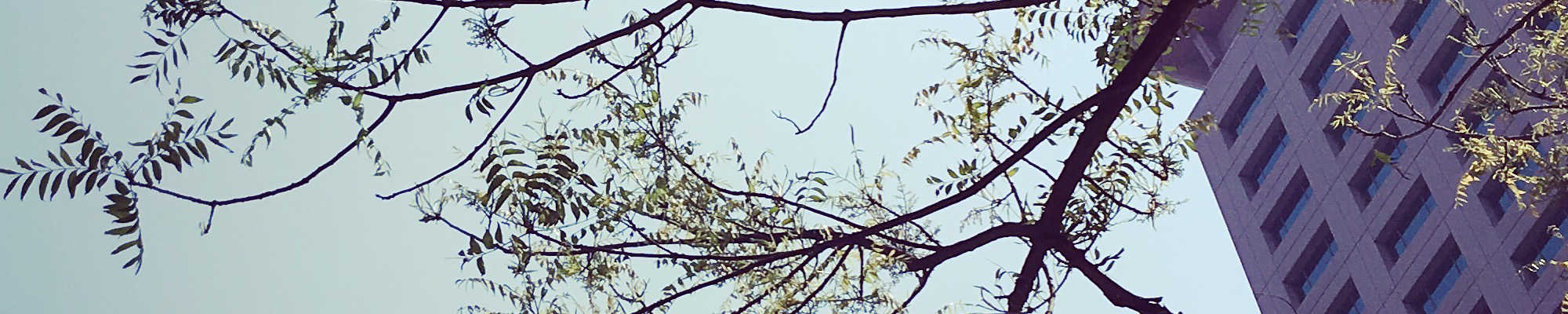
C++ 開發環境
在 Windows 11 中安裝 mingw-w64 及設定環境變數
mingw-w64 是第三方團隊提供的 GCC 安裝專案, mingw-w64 的官網為如下圖紅色框框圍起來的網址
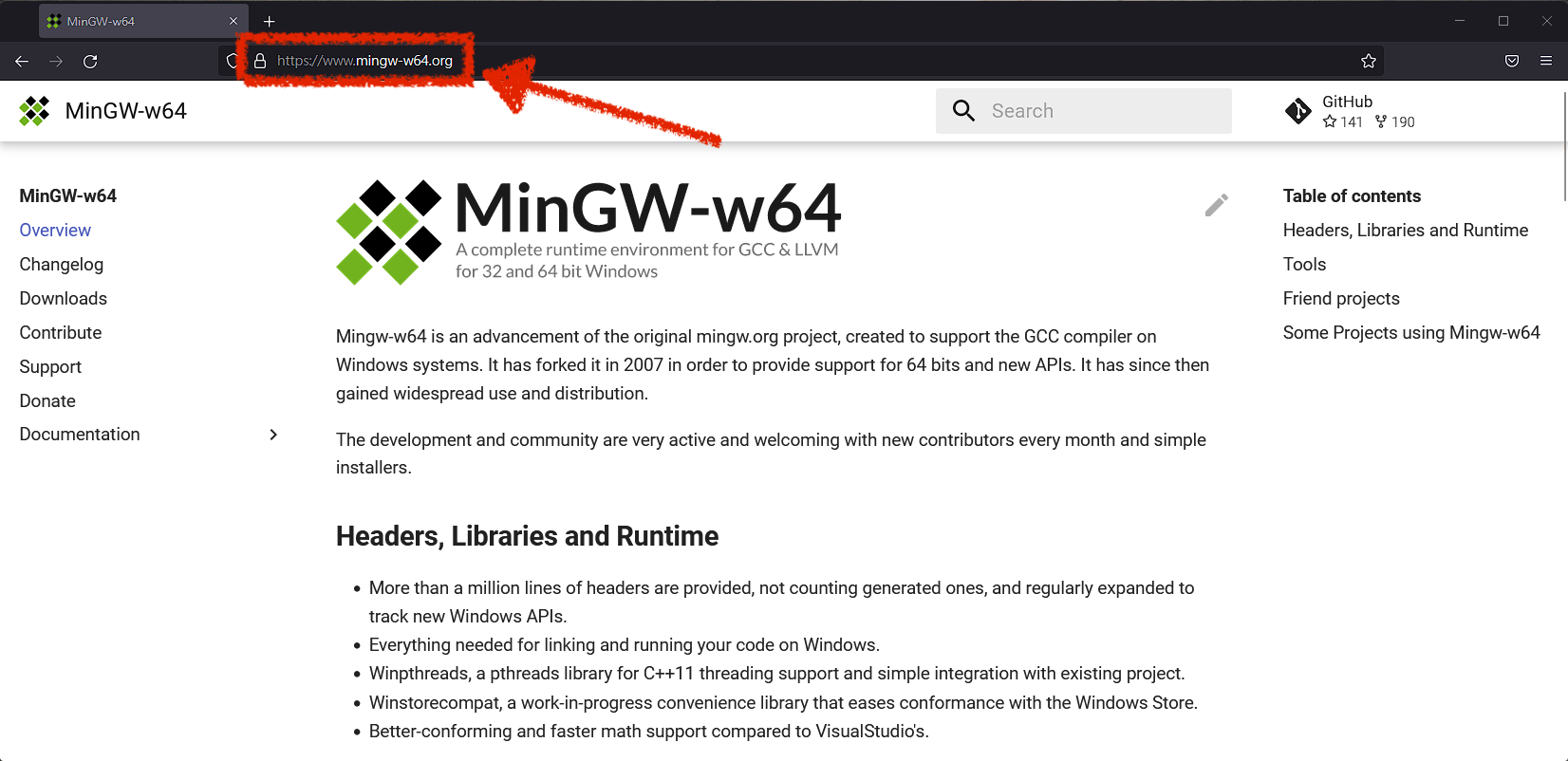
mingw-w64 官網網址為 https://www.mingw-w64.org/ 。
繼續點擊 Downloads 分頁,然後往下找到如下圖紅色框框圍起來的 LLVM-MinGW 連結,繼續點擊這個連結

這是利用 LLVM 實作的版本,需要自行設定環境變數,這是因為撰寫本書時,原本的安裝檔無法在 Windows 11 安裝 GCC 。
接下來往下跑到 LLVM-MinGW 的部分,繼續點擊下圖紅色橢圓形圍起來的 GitHub 連結
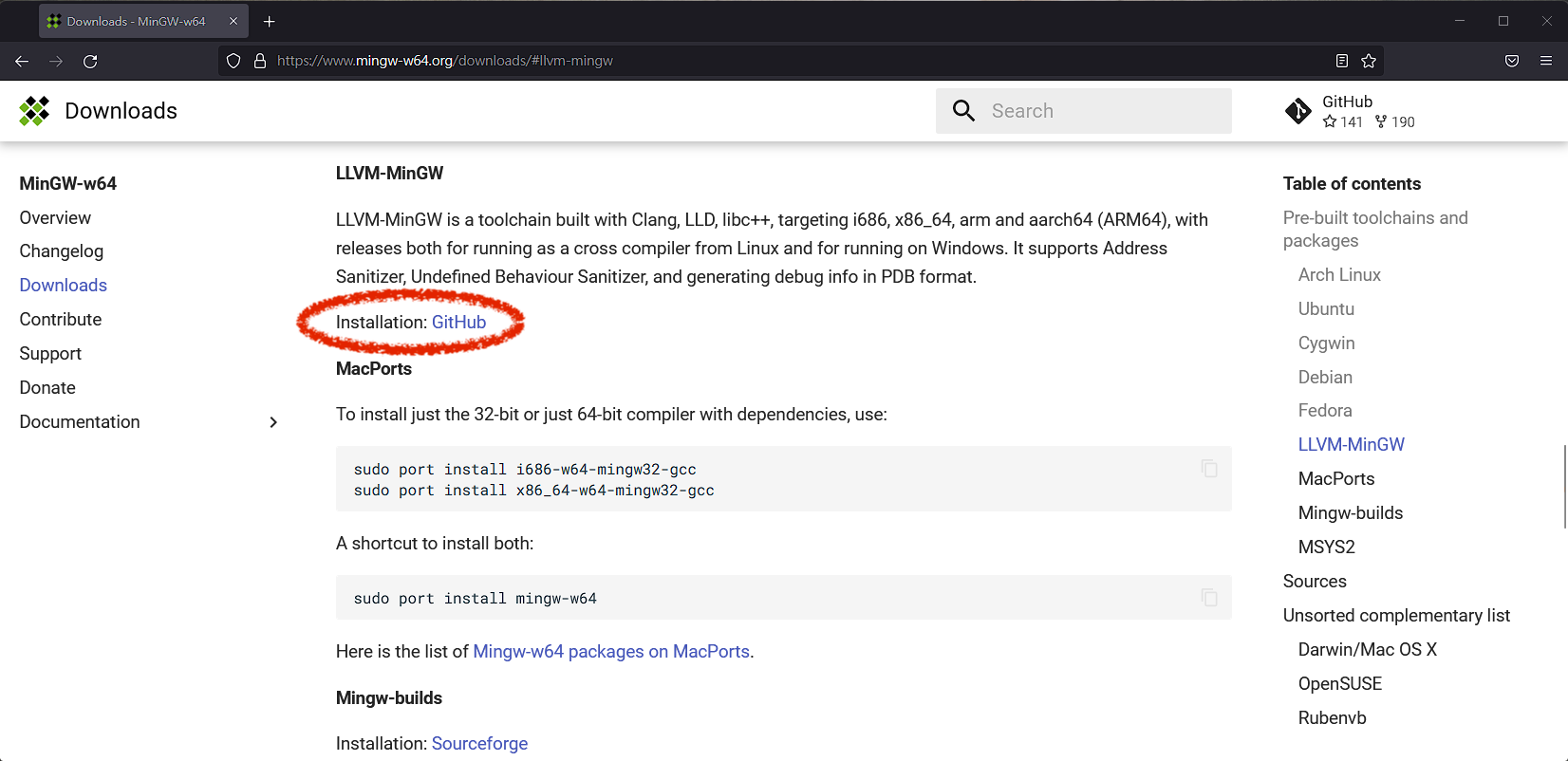
LLVM 實作版本的下載網站在 GitHub , 這裡選擇自己電腦處理器的版本,如果是 x86 處理器,可以選擇點擊下圖紅色底下的版本。然後點擊下載
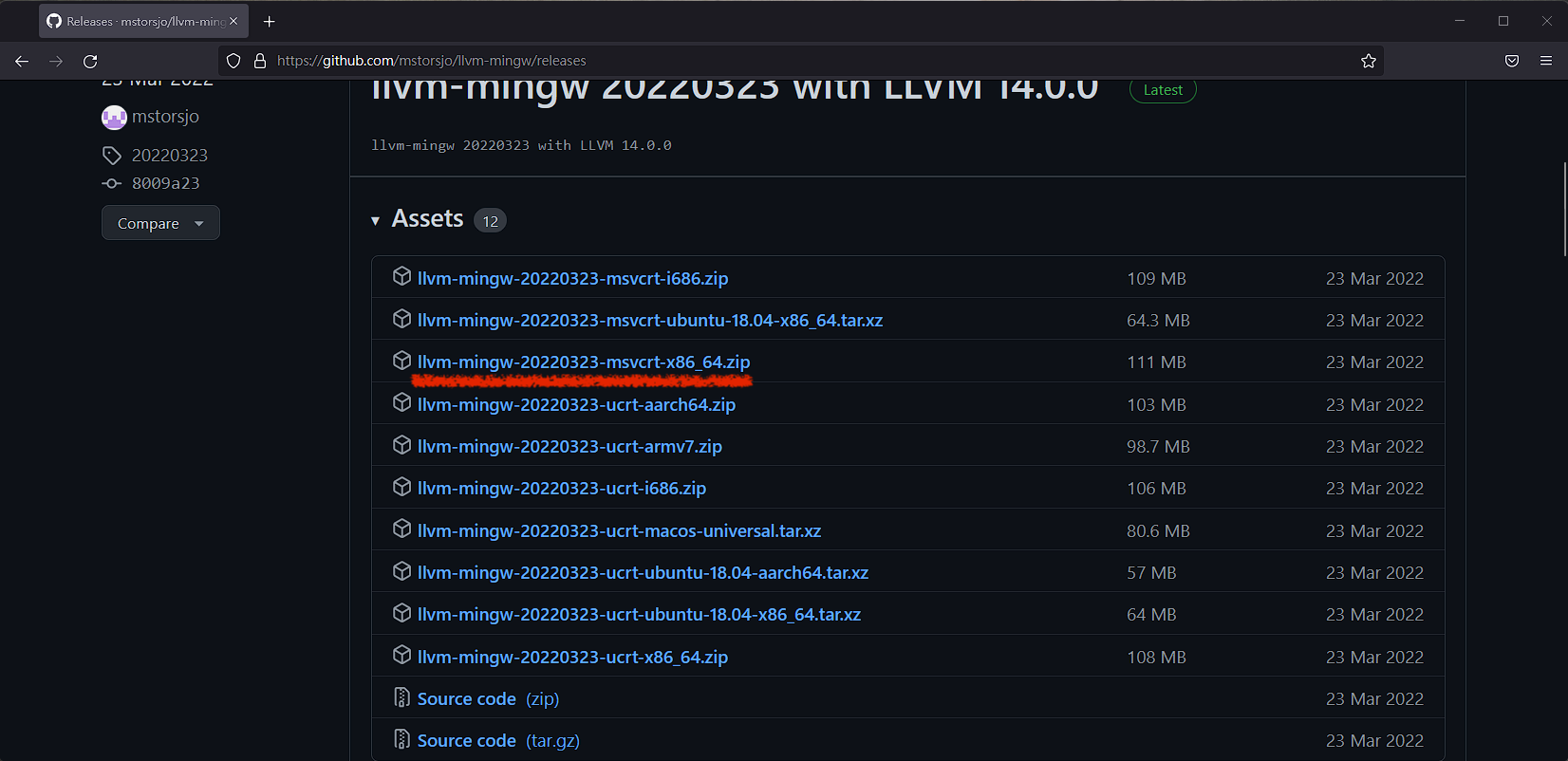
下載完解壓縮後,會得到以下的資料夾
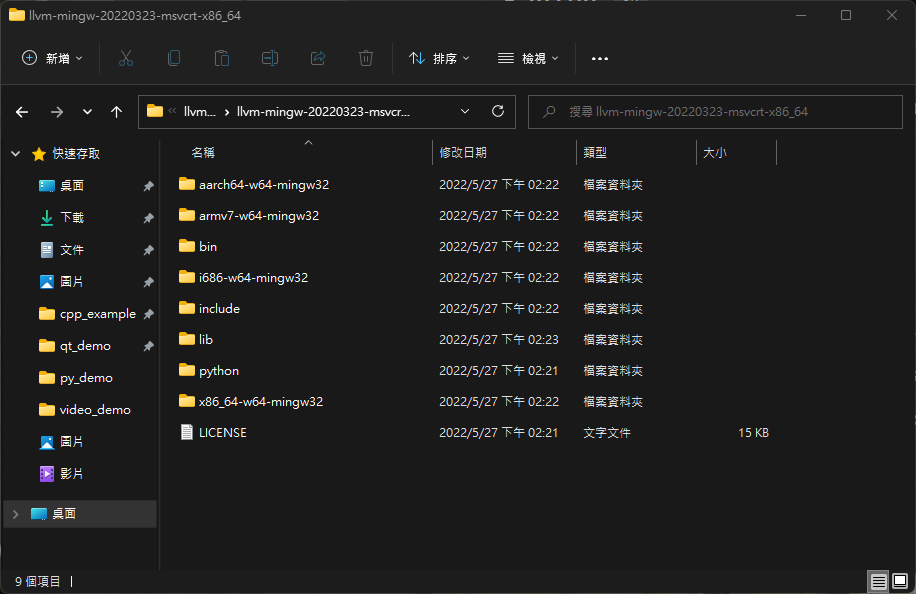
然後在工作列的「搜尋」打「環境變數」,點擊「編輯系統環境變數」的選項,就會出現底下「系統內容」視窗,繼續點擊最下面環境變數按鈕
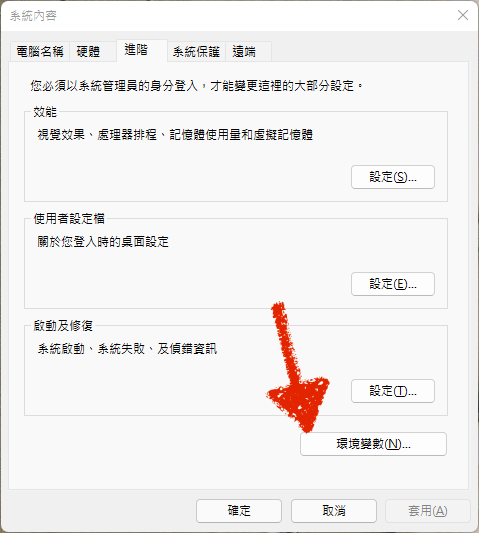
接著出現「環境變數」視窗,在使用者變數或系統變數尋找 Path ,然後點擊編輯按鈕
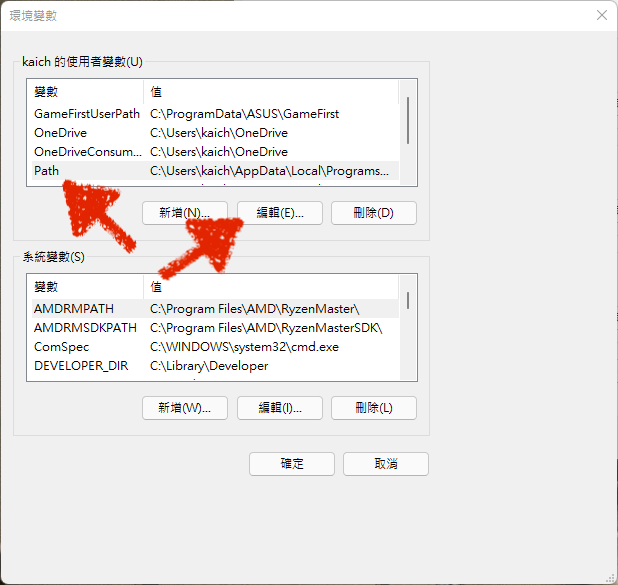
接下來出現「編輯系統環境變數」視窗,繼續先點擊新增按鈕,再點擊瀏覽按鈕
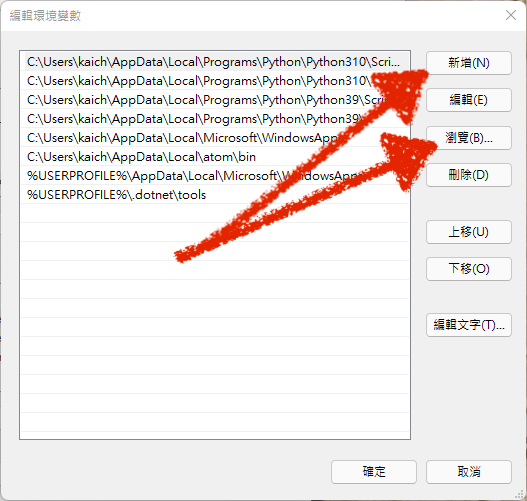
然後在下載路徑中找到 📁bin ,選擇這個資料夾,接下來就是一路按確定結束剛剛開啟的視窗,這樣就設定完成
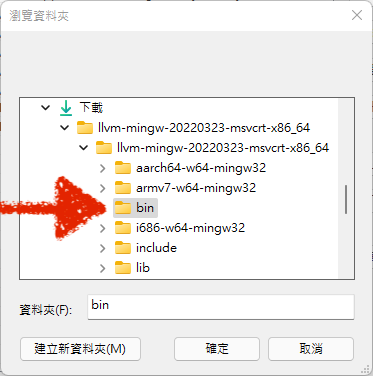
開啟 Windows PowerShell ,這個時候 gcc 指令已經可以在命令列使用